こんにちは、ゆんつです。
ブログに付き物なのはカテゴリー。
記事を適切にカテゴリー分けすることで、ブログの読者には目的の記事が探しやすくなり、ユーザビリティの高いサイトになります。
ブログを続けていて記事が増えてくると

というような、あるカテゴリーに属する記事全部を別のカテゴリーに移動させたくなる時があります。
そんな時に便利なのが「Bulkmove」というプラグイン。
Bulkmoveを使うと、あるカテゴリーに属する記事を一気に別のカテゴリーに移動することができます。
今日は、Bulkmoveの導入方法とカテゴリーの変更方法について書きたいと思います。
Bulkmoveの導入方法
WordPressの管理画面から「プラグイン」⇒「新規プラグインを追加」をクリック。
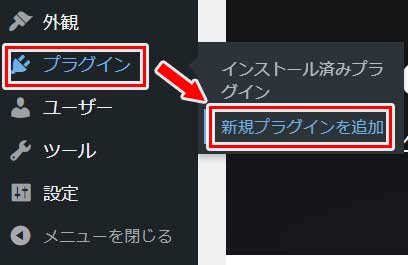
「プラグインを追加」画面になるので、「キーワード」に「bulk move」と入力して検索し、現れた「Bulk Move」の「今すぐインストール」ボタンをクリック。
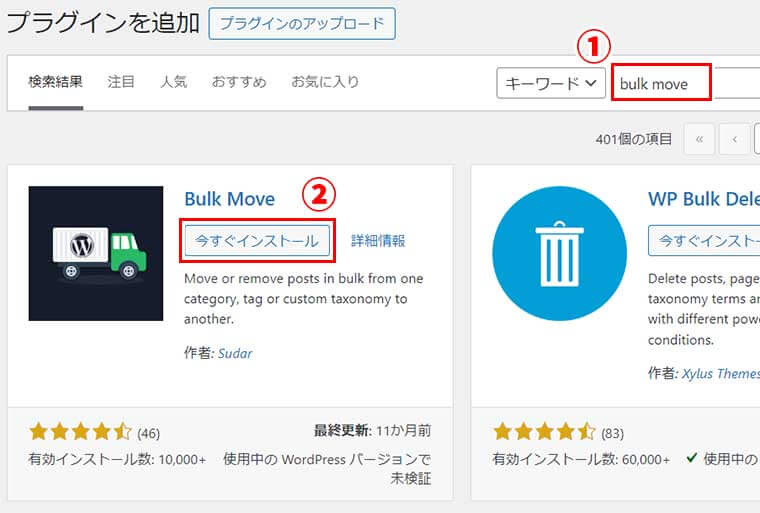
インストールが完了したら「有効化」ボタンをクリックして、Bulk Moveの導入は完了です。
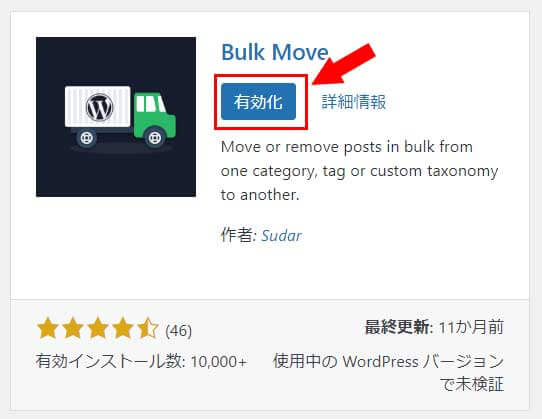
Bulk Moveを使ったカテゴリーの変更方法
それでは、実際にカテゴリーを変更してみましょう。
ここで一つ注意があります。
Bulk Moveでカテゴリーを一括変更した場合。
変更後に

と思っても、一括で元に戻すことはできませんのでご注意ください。
現在
- カテゴリーA
- カテゴリーB
- カテゴリーC
にそれぞれ10記事登録されています。
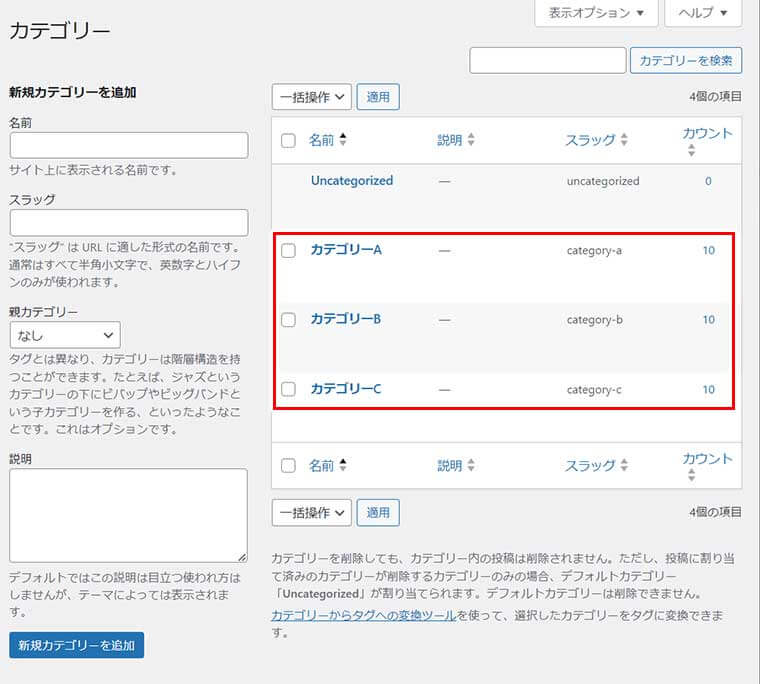
このカテゴリーAに属する10記事を、全てカテゴリーBに変更したいと思います。
WordPress管理画面の「ツール」にマウスカーソルを合わせると表示されるメニューから「Bulk Move」をクリック。
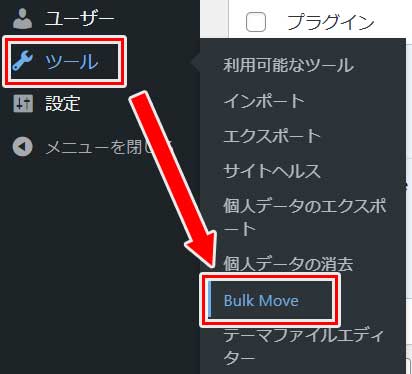
「記事の一括変更」という画面になります。
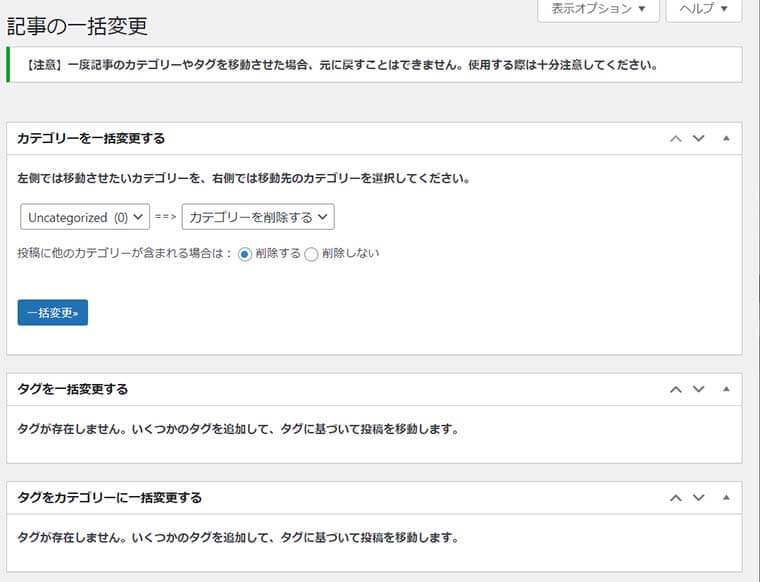
カテゴリーを一括変更するには、「カテゴリーを一括変更する」という項目で
- 左のセレクトボックス ⇒ 移動元となるカテゴリーを指定
- 右のセレクトボックス ⇒ 移動先となるカテゴリーを指定
して、「一括変更」ボタンをクリックするだけ!
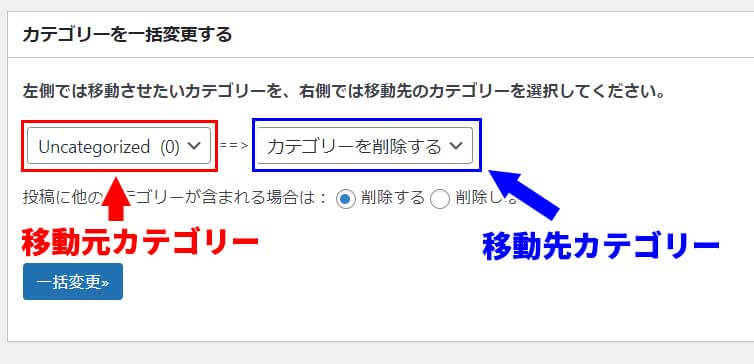

今回はカテゴリーAの記事を全てカテゴリーBに変更するので、左側のセレクトボックスにはカテゴリーA、右側のセレクトボックスにはカテゴリーBを指定し「一括変更」ボタンをクリック。
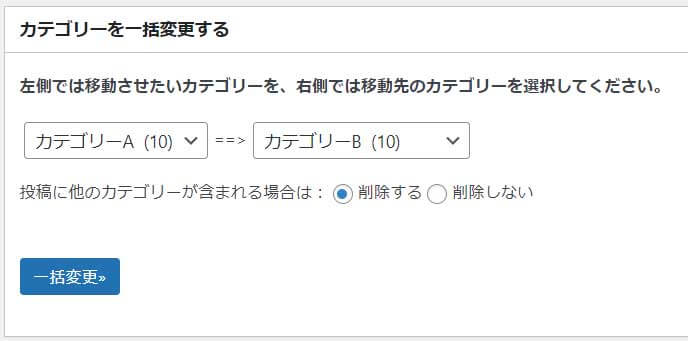
「選択された投稿をすべて移動しますか?」というメッセージが現れるので「OK」ボタンをクリック。
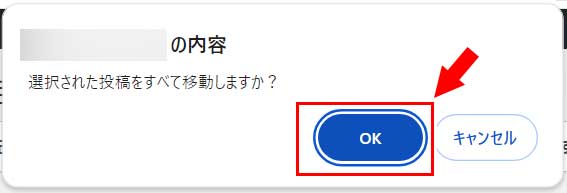
少し待つと、カテゴリーの変更が完了した旨のメッセージが現れます。
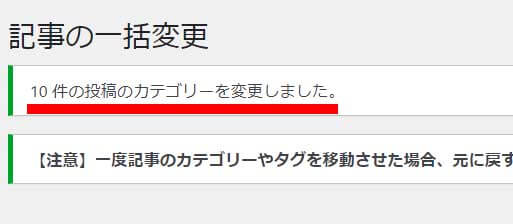
カテゴリーページを見てみると、移動元に指定したカテゴリーAの記事数は0になり、移動先に指定したカテゴリーBの記事数には移動元カテゴリーの記事が加算されて20となり、無事に移動元の記事が移動先のカテゴリーに属するようになったことがわかります。
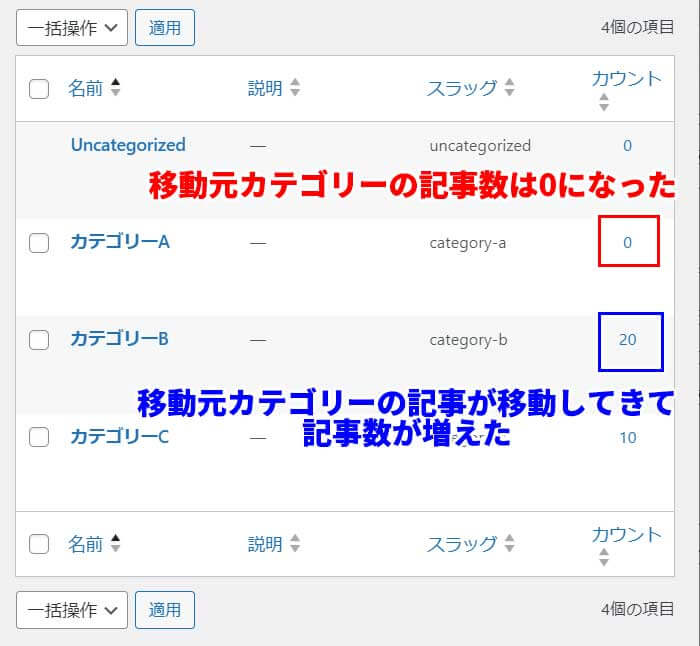
このような感じで、Bulk Moveを使用すると簡単にカテゴリーの一括変更を行うことができます。
「カテゴリーを削除する」について
「カテゴリーを一括変更する」という項目の右側のセレクトボックスに「カテゴリーを削除する」という選択肢があります。
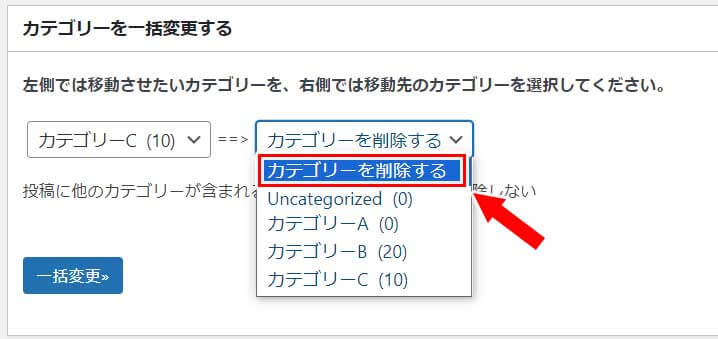
言葉だけ見ると、これを選択すると左セレクトボックスで指定したカテゴリー自体が消滅してしまうように思えますが、そうではありません。
「カテゴリーを削除する」を選択すると、左セレクトボックスで指定したカテゴリーに属する記事のカテゴリーが「Uncategorized(未分類)」になる
のです!
具体的にやってみましょう。
カテゴリーCには10個の記事があるので、このカテゴリーCに対して「カテゴリーを削除する」を選択して「一括変更」ボタンをクリックします。
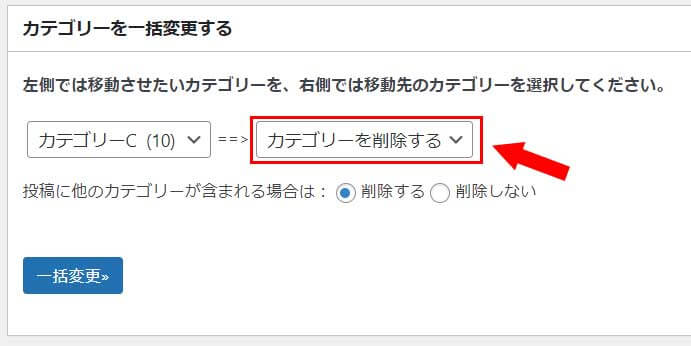
すると、カテゴリーCに属していた記事はカテゴリーCからは外れ、全てUncategorized(未分類)に属するようになります。
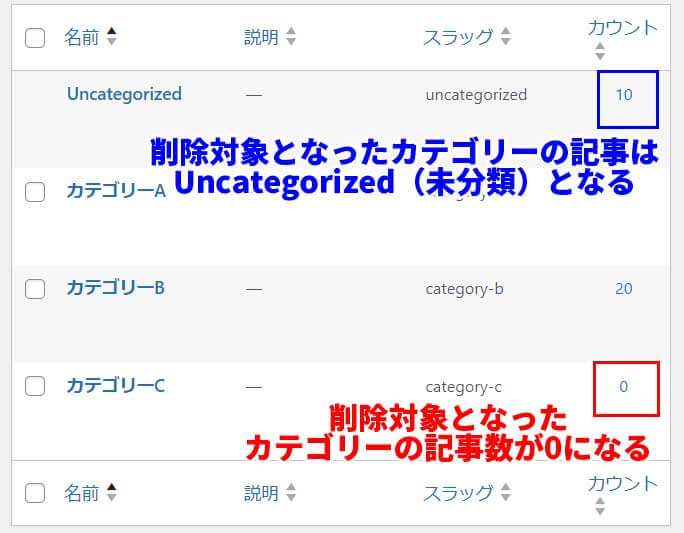
このように、カテゴリーを削除するを選択すると、指定したカテゴリーに属する記事が全てUncategorized(未分類)に属するようになります。
「投稿に他のカテゴリーが含まれる場合」について
「投稿に他のカテゴリーが含まれる場合」というのは、記事に複数のカテゴリーを設定する場合に影響します。
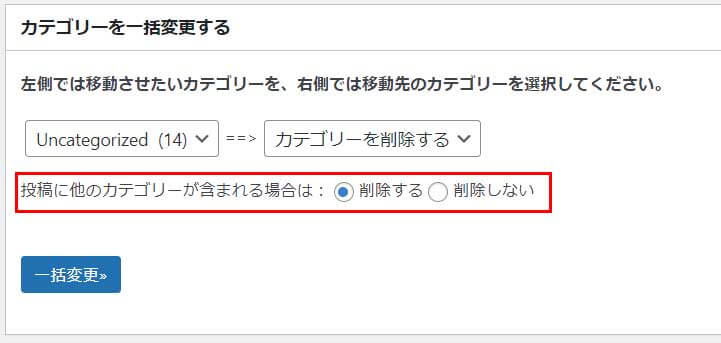
例えば、ある記事がカテゴリーAにもカテゴリーCにも属しているとします。
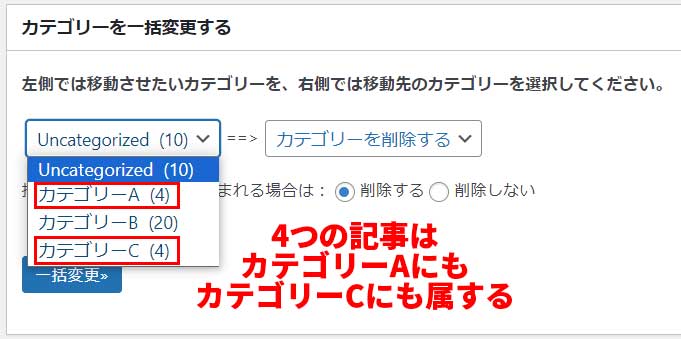
その記事を、カテゴリーAからカテゴリーBに移動する場合。
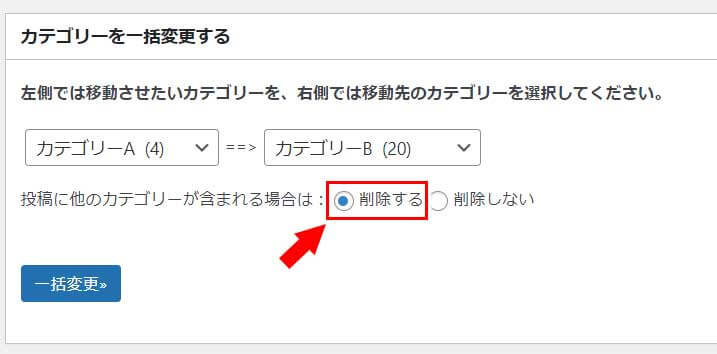
「投稿に他のカテゴリーが含まれる場合」の「削除する」を選択した状態で「一括変更」ボタンをクリックすると、その記事はカテゴリーAとカテゴリーCの両方から削除されて、新たにカテゴリーBに属するようになります。
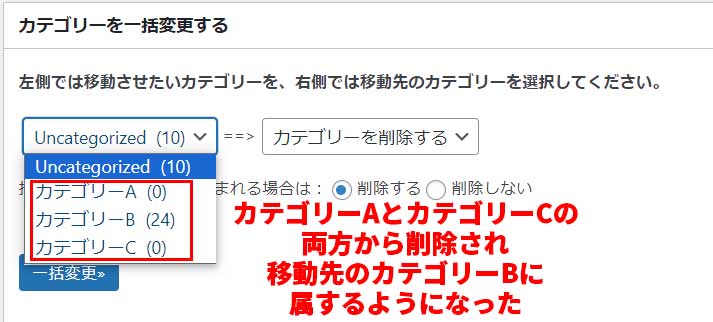
逆に同じ状況で「削除しない」にチェックを入れて一括変更した場合。
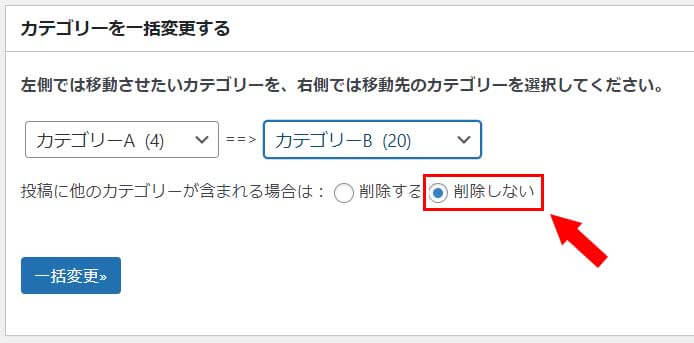
移動元として指定したカテゴリーAからは削除されますが、カテゴリーCは削除されずに残り、カテゴリーAとカテゴリーCに属していた記事は、カテゴリーBとカテゴリーCに属するようになります。
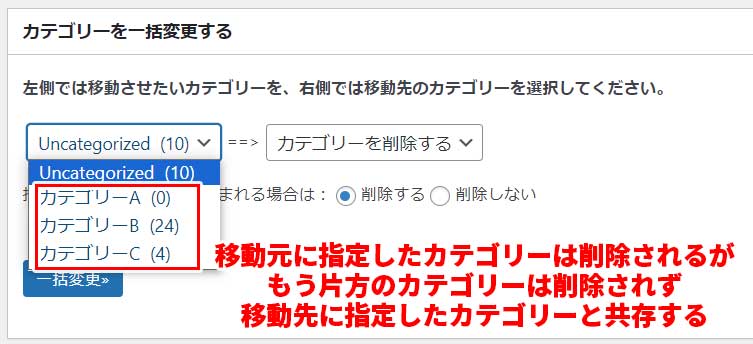
タグの変更もできます
というわけで、カテゴリー変更に便利なプラグインBulk Moveのご紹介でした。
Bulk Moveはカテゴリーと同じようにタグも一括変更することができます。
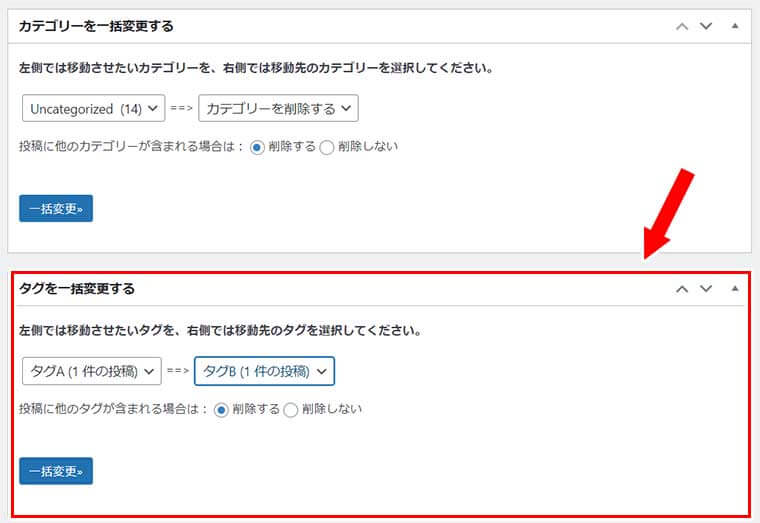
変更方法はカテゴリーの一括変更と同じです。
カテゴリーやタグを一括変更したい場合。
Bulk Moveを使用すると、短時間で簡単に一括変更することができます。
何かの参考になれば幸いです。
それでは、またー。








