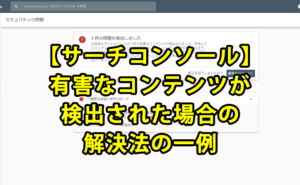ブログの記事を書いていると、参考にしたサイトのリンクを貼りつけることが良くあると思います。
そして「記事を書いているときはそのリンクが存在したけども、時間が経ってそのサイトが削除されてしまった」ということも良くあるものです。

記事の数が少ない場合はリンク切れを1つずつ手動ででチェックできるかもしれませんが、記事の数が増えてくると手動でチェックするのはほとんど不可能になってきます。
そんな時に便利なプラグインが「Broken Link Checker」です。
「Broken Link Checker」を使えば、ブログ内のリンク切れを自動で検出してくれるようになります。
今日は「Broken Link Checker」の導入方法と使い方について書きたいと思います。
もくじ
導入方法
WordPress管理画面から「プラグイン」→「新規追加」をクリック。
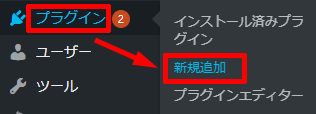
検索欄に「Broken Link Checker」と入力して検索します。
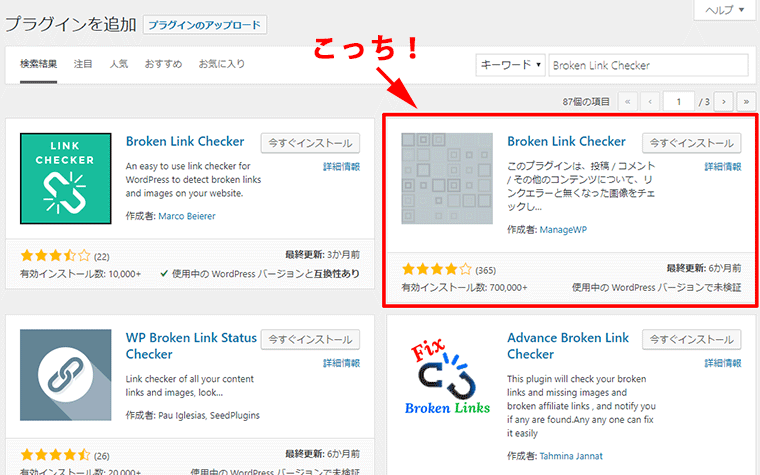
検索すると恐らく「Broken Link Checker」というプラグインが2つ出てきますが、インストールするのは作成者が「ManageWP」さんのほうの「Broken Link Checker」です。

インストールが完了したら「有効化」して導入は完了です。
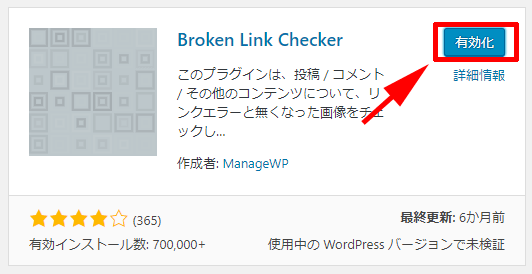
設定
WordPressの管理画面から「設定」→「リンクチェッカー」をクリックすると「Broken Link Checkerのオプション」という各種設定画面になります。
基本的に初期設定を変更しなくても使えるようになっているので、良くわからない場合は初期設定のままが良いかもしれません。
一般
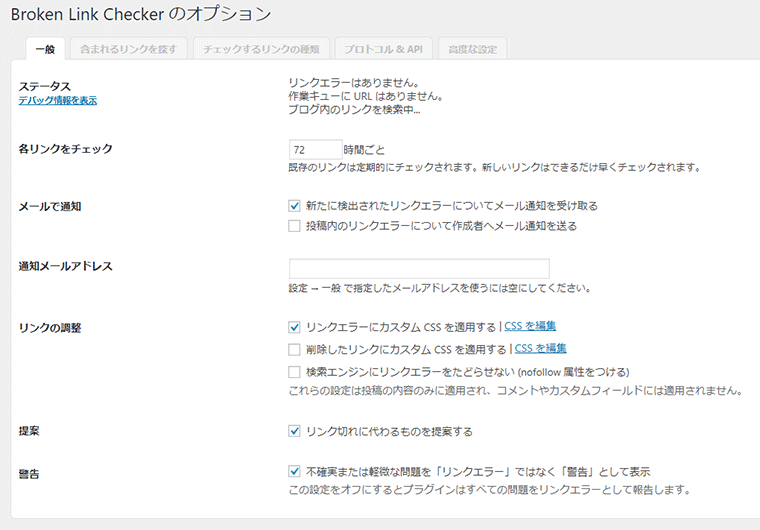
ステータス
エラーがある場合は、エラーの数が表示されます。
各リンクをチェック
リンクをチェックする間隔です。
この時間を短くしすぎるとサーバーに負担がかかります。
メールで通知
新たに検出されたリンクエラーについてメール通知を受け取る
チェックをすると、リンクにエラーがあったときにメールで通知をしてくれます。
投稿内のリンクエラーについて作成者へメール通知を送る
チェックすると、複数人でブログを運営している場合に記事を作成した当人に対してリンクエラーのメールを送ります。
通知メールアドレス
リンクエラーがあった時の通知先のメールアドレスを入力します。
空欄にした場合、WordPressに登録したメールアドレスが宛先となります。
リンクの調整
リンクエラーにカスタムCSSを適用する
リンクエラーの場合、そのリンクには取り消し線が付きます。
これを別の見た目にしたい場合にはチェックを入れて、そのCSSを自分で設定します。
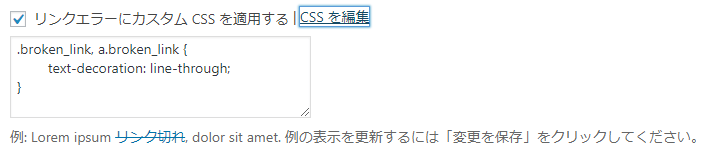
削除したリンクにカスタム CSS を適用する
「リンクエラーにカスタムCSSを適用する」とほぼ同じです。
リンクエラーによりリンクを削除する処理をした場合、リンクが削除されてテキストのみになり取り消し線が引かれます。
これをアレンジしたい場合はチェックを入れて、自分でCSSを設定します。
検索エンジンにリンクエラーをたどらせない (nofollow 属性をつける)
リンクエラーがあった場合、そのリンクに自動で「rel="nofollow"」属性を付け、検索エンジンがそのリンク先をクロールしなくなります。
提案
リンクが切れた場合に、そのリンク先の代替となるようなページを提案してくれます。
「Broken Link Checker」を利用する場合、ほとんどのケースでリンク切れに対しては自分で対応すると思うので、チェックを外しても良いと思います。
警告
エラーかどうか不確実なものに関し「警告」のカテゴリーに入れます。
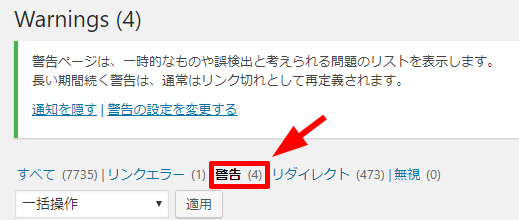
ただ、「警告」に入った場合、メールでの通知が来ないためリンクに異変が生じていることに気づきにくいです。
逆に、ここをオフにしておけば不確実なものも含めてリンクエラーとしてメールでの通知をしてくれます。
ですので、チェックを外しておいても良いと思います。
含まれるリンクを探す
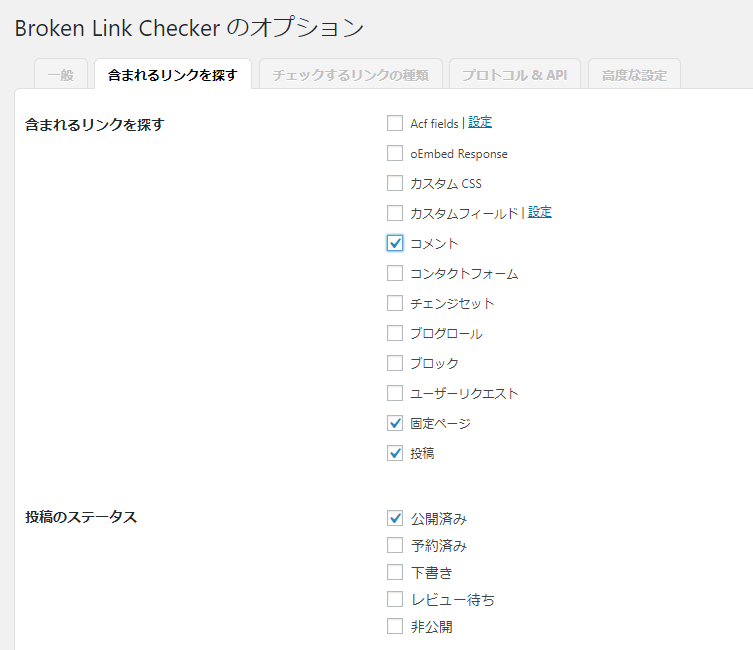
含まれるリンクを探す
リンクエラーのチェック対象となるページなどを設定します。
初期状態ではコメント、固定ページ、投稿にチェックが入っています。
基本的にはこのままで良いと思いますが、必要に応じて変更してください。
投稿のステータス
どのステータスの場合に、リンク切れをチェックするかを設定できます。
デフォルトでは「公開済みのページ」にチェックが入っています。
それ以外のステータスでもリンク切れをチェックしたい場合は、適宜必要な箇所にチェックを入れます。
例えば「下書き」の状態でもリンクエラーをチェックしたければ、「下書き」にもチェックを入れます。
チェックするリンクの種類
リンク切れのチェック対象となるリンクの種類やリンクチェックの対象から外すリンクについて設定します。
リンクの種類
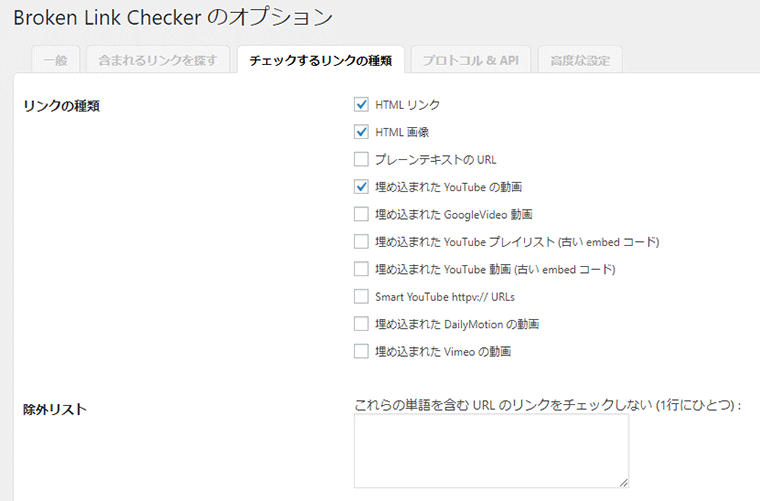
デフォルトでは「HTMLリンク」、「HTML画像」、「埋め込まれたYouTubeの動画」にチェックが入っています。
デフォルトの状態で良いと思いますが、これら以外のリンクもチェックしたい場合は、該当箇所にチェックを入れます。
除外リスト
ここで設定した単語を含むリンクはチェックの対象外となります。
1行につき1つ指定する形で、複数設定したい場合は改行します。
基本的に空欄で大丈夫ですが、「Broken Link Checker」を導入している状態で、Amazonアソシエイトも利用している場合は注意が必要です。
「Broken Link Checker」リンクチェックによりアソシエイトの管理画面でのクリック数が増えることがあるからです。
僕は「Amazonアソシエイト」を使い始めてしばらくして、「Broken Link Checker」を導入しました。
導入後から「Amazonアソシエイト」のクリック数が目立って増えてきました。
僕は無邪気に

に喜んでいましたが、それはどうやら「Broken Link Checker」のリンクチェックによるものだったのです。
この除外の項目で「www.amazon.co.jp」を除外したところ、アソシエイトのクリック数は大幅に減少しました。
といわけで、僕はAmazonアソシエイトのリンクは除外リストを利用してチェック対象外にしています。
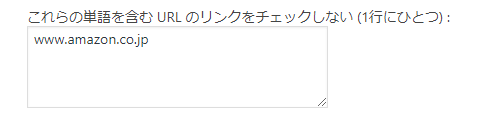
ただ、除外にしてしまうと本当にリンク切れをした際も気づかないので、 そのあたりを十分考慮したうえで除外する必要があります。
プロトコル&API
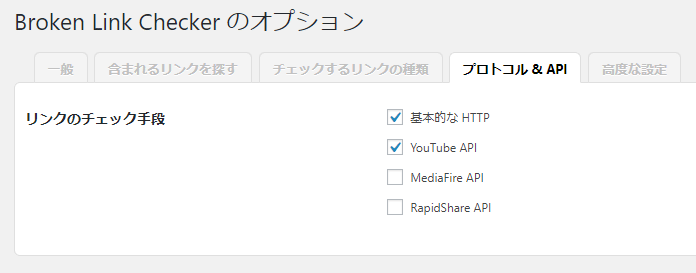
初期設定のままで大丈夫です。
高度な設定
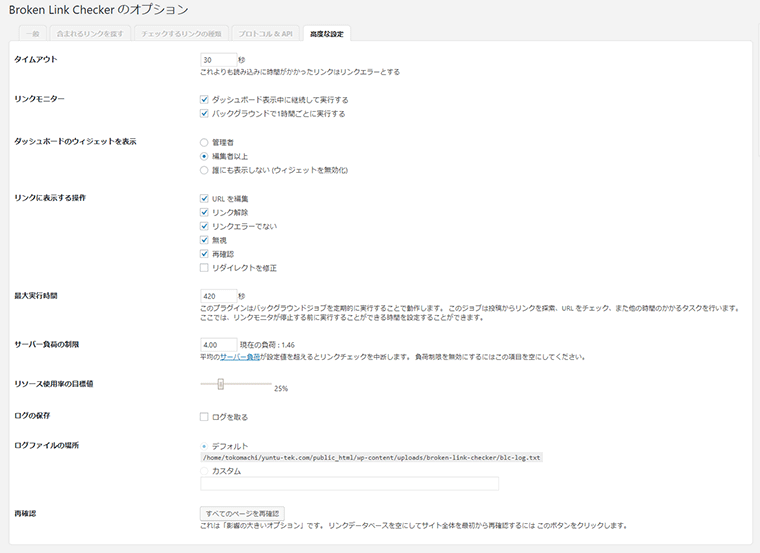
初期設定のままで大丈夫です。
エラーが検出されたら
「Broken Link Checker」を導入するとWordPress管理画面のツールの項目に「リンクエラー」という項目が現れます。
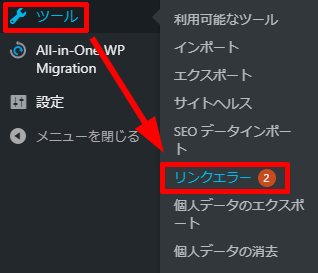
エラーがある場合に「リンクエラー」の隣にエラー数が表示されます(通知の設定をしている場合はリンクエラーの通知メールも届きます。)
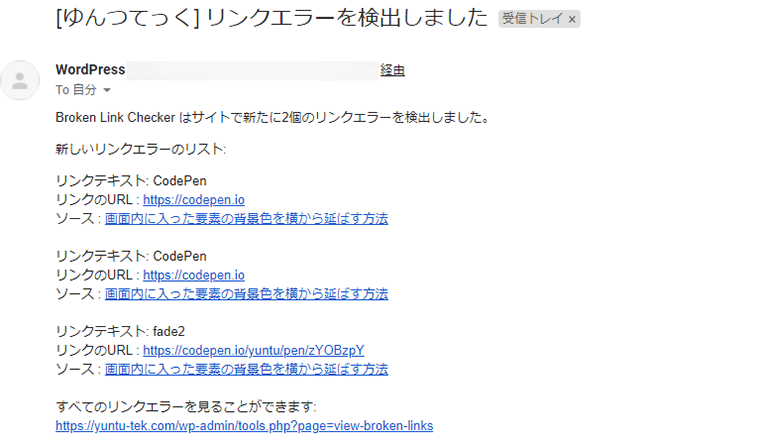
「リンクエラー」をクリックするとリンクエラーの一覧が表示され、エラーとなっているリンクにマウスカーソルを乗せるとエラーをどのように処理するかの選択肢が現れます。
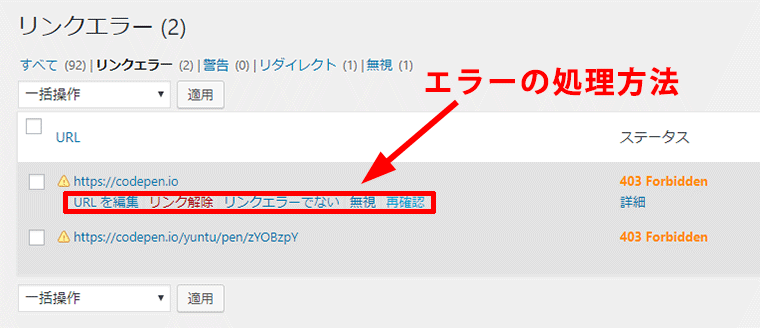
これらのエラーの処理方法には以下のようなものがあります
URLを編集
リンクとして設定されているURLを編集することができます。
リンク先のURLが間違っていてエラーが出た場合などは、これでURLを編集できます。
リンクを解除
リンクが削除されテキストだけが残ります。
リンクエラーではない
リンクエラーではなくなります。
実際にURLをクリックして問題なく表示される場合には、これをクリックすると良いでしょう。
無視
その名の通り「無視」します。
これをクリックすると、該当のURLはリンクエラーの一覧ではなく無視の一覧に入りリンクエラーの一覧からは消えます。
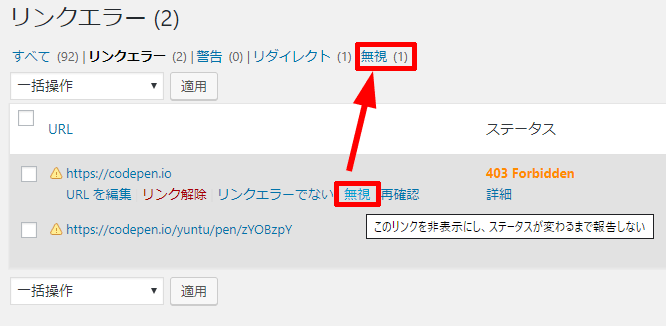
無視するだけなのでリンクエラーが改善しているわけではありません。
リンクをチェックして問題なかった場合、「リンクエラーではない」を選択すると該当のURLがリンクエラーの一覧から消えてしまうのに対し、こちらは「無視」の一覧に移動して残るという違いがあります。
ですので、「リンクエラーではない」場合でもリンクエラーが出たURLを残しておきたい場合は修正したうえで「無視」するといいかもしれません。
再確認
エラーとなっているURLを再度チェックします。
URLを編集して正しいものに変更した後に利用したりします。
具体的な処理方法
リンクエラーとなっているURLに本当にエラーが起きているのか、実際にURLをクリックしてみます。
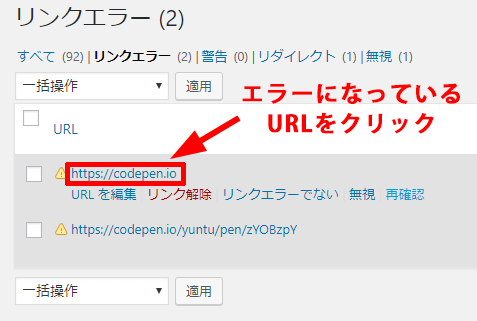
クリックしてみるとエラーとなっているはずのURLは普通にアクセスでました。
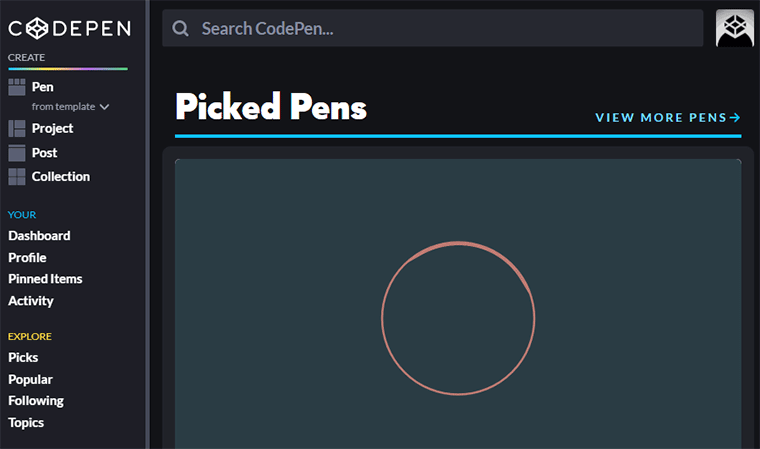
このような場合はエラーでは無いので「リンクエラーではない」をクリック。
すると該当のリンクはリンクエラーの一覧から消えます。
これで処理は完了です。
エラーとされていたURLを残しておきたい場合は「無視」でも良いと思います。
こんな感じでエラーが出たら「確認」→「処理」というのをリンクエラーがゼロになるまで繰り返すだけです。
リダイレクトについて
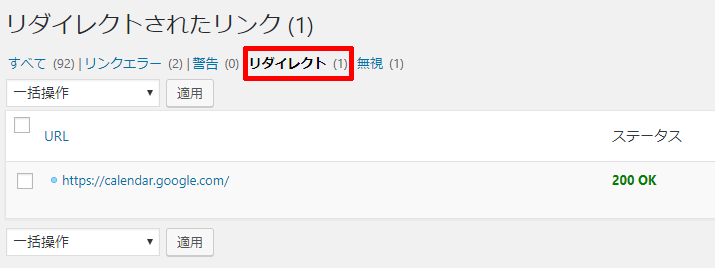
リンクエラーにはなっていない(つまりページは表示されている)が、設定しているURLと表示されているページのURLが違う場合に、ここにカテゴライズされます。
僕がよく遭遇するケースでは、記事を書いた当時「http」で貼っていたリンク先がSSL対応して「https」になっている場合や、まったく別のページにリダイレクトされている場合などに、該当URLがこの「リダイレクト」に入れられてました。
リンクエラーにはなっていませんが、リダイレクトに表示されている場合も、なるべく正しいURLへの修正などの処理を適宜行っておきましょう。
とても便利なプラグインです
以上が「Broken Link Checker」の導入方法と基本的な使い方です。
基本的には設定をしなくてもインストールするだけで十分使えるプラグインなので、初心者でも手軽に使えると思います。
リンク切れを放置するとGoogleの評価が悪くなるとか言われますが、何よりサイトを見に来てくれる人に「リンクをクリックしたのにリンク先が無い。このサイト大丈夫かな?」という残念な印象を与えてしまします。
そうならないためにも「Broken Link Checker」でリンク切れを早期発見し適切に対応することが必要です。
WordPressでブログを始めるにあたって、入れておくと便利なプラグインだと思います。