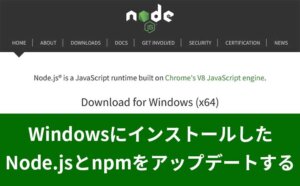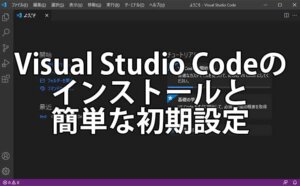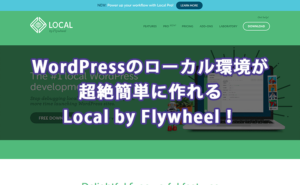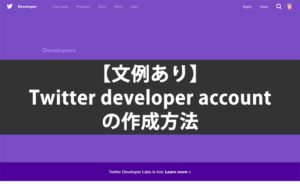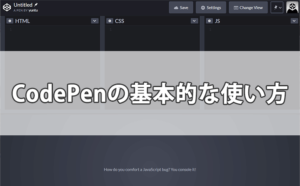Adobeから出ている使いやすい無料のコードエディタ「Brackets」
僕はデスクトップPCとノートPCを持っているのですが、両方に「Brackets」をインストールし、コーディングやプログラミングの勉強に使っています。
このような場合に問題となるのが「Bracketsの設定の共有」です。
僕は普段はノートPCで「Backets」をよく使います。
ですので「Backets」の設定もノートPCのものをデスクトップPCでも使いたいのです。
このような場合、設定ファイルをコピーしてデスクトップPC側の「Brackets」に上書きするという手もありますが、僕は自分が使いやすいように「Brackets」をちょこちょこカスタマイズしているので、そのたびに設定をコピーして上書きするのは面倒です。
そこでオンラインストレージに設定ファイルを置き、それをノートPCとデスクトップPCで共有することにしました。
使うオンラインストレージは「Dropbox」。
今日は「Dropbox」を使った「Brackets」の設定ファイルの共有について書きたいと思います。
なお、作業にあたっては「寝ログ」を参考にさせて頂きました。

もくじ
必要なもの
Dropboxのアカウント
アカウントは公式ページから無料で簡単に取得できます。
Dropboxのデスクトップアプリ
Dropboxのデスクトップアプリ(無料)が必要となります。
公式ダウンロードからアプリをダウンロードしてインストールします。
インストールは指示にしたがって進めていけばすぐに終わります。
インストール後の設定画面で「ファイルの同期方法」を選択する画面が出ますが「ファイルを[ローカル]に設定する」を選んでおけばいいです。
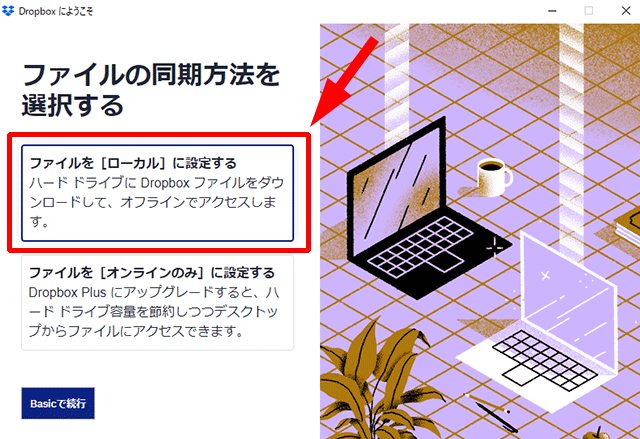
また「PCをバックアップ」という画面が出たら「スキップ」でいいです。
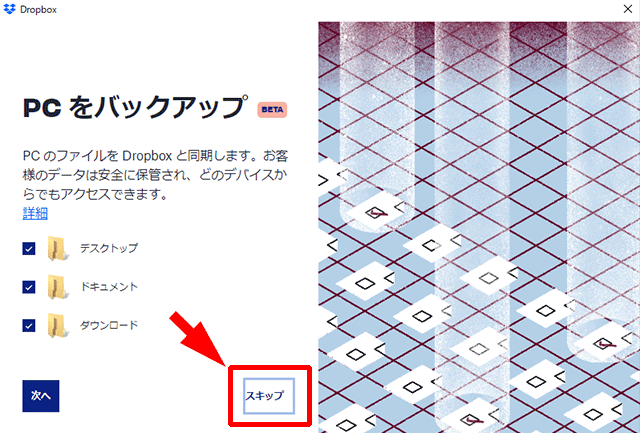
続けて「PCをバックアップしないで続行しますか」というメッセージが出ると思うので「Dropboxを続行する」をクリックします。
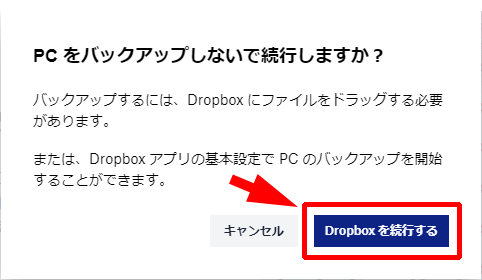
デスクトップアプリのインストールが完了すると
C:\Users\ユーザー名\Dropbox
というフォルダが完成します。
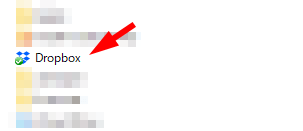
このフォルダにファイルを入れると「Dropbox」の自分のアカウントにファイルが自動的にアップロードされるようになります。
そしてフォルダ内のファイルに変更を加えると、「Dropbox」にアップロードされたファイルも更新されます。
「DropBox」に「Brackets」の設定ファイルをアップロードして、そのアップロードした設定ファイルを複数のパソコンで使うことでBracketsの設定をどのPCでも同じにするのです。
設定ファイルを「Dropbox」にアップロードする
「C:\Users\ユーザー名\Dropbox」というフォルダの中に「Brackets」というフォルダを作っておきます。
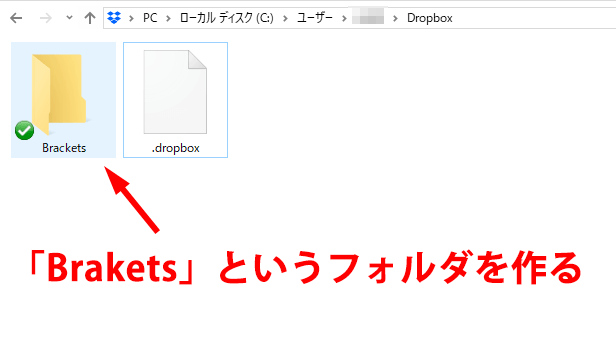
このフォルダに「Brackets」の設定ファイルを入れます。
Bracketsの設定が保存されているフォルダに移動します。
通常なら
C:\Users\ユーザー名\AppData\Roaming\Brackets
という場所になります。
この場所にある
- brackets.json
- keymap.json
- extensionsフォルダ
という3つのファイルを移動させます。
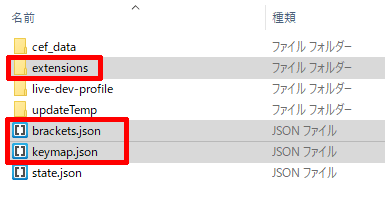
移動する前に作業に失敗しても大丈夫なように適当なフォルダにこの3つのファイルをコピーしてバックアップを作ってから作業しておいたほうが良いと思います。

※「keymap.json」というファイルが見つからない場合、「Brackets」を起動させて「デバック」→「ユーザーキーマップを開く」をクリックすると作成されると思います。
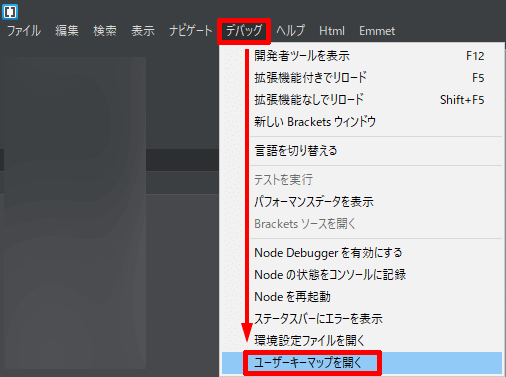
バックアップができたら、これらの3つのファイルを先ほどの「Dropbox」のフォルダ内に作成した「Brackets」フォルダに移動させます。
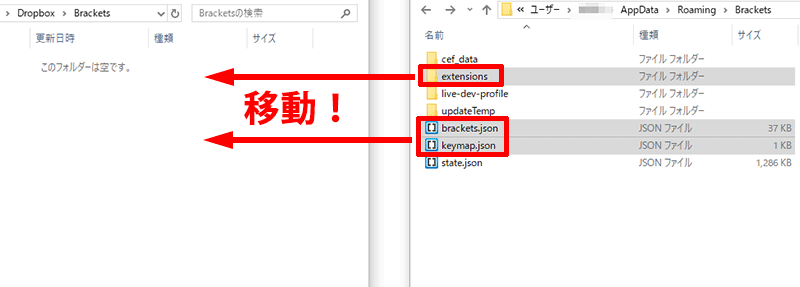

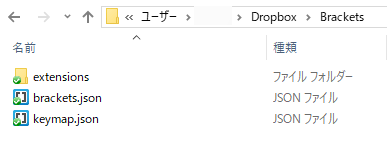
3つのファイルが「Dropbox」フォルダに移動したら、これらのファイルは自動的に「Dropbox」にアップロードされます。
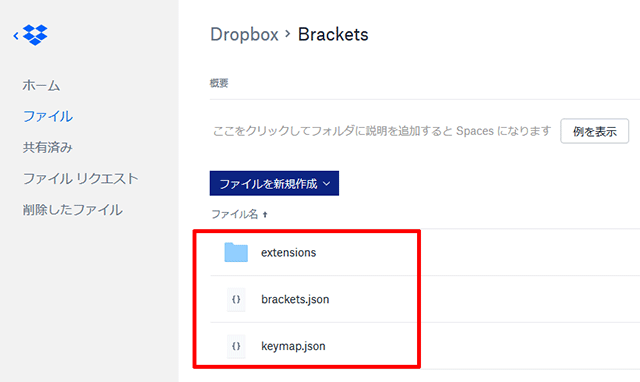
この「Dropbox」上の3つのファイルを複数のPCから参照したり更新したりすることで、すべてのPCで同じ設定を使うことができるようになります。
シンボリックリンクを作成する
シンボリックリンクを作成して、「Dropbox」フォルダ内の「Brackets」フォルダにある設定ファイルを操作することができるようにします。
コマンドプロンプトを管理者権限で実行し以下のコードを実行します(※ユーザー名という部分はご自身の環境に併せて変更してください)
cd "C:\Users\ユーザー名\AppData\Roaming\Brackets"
mklink "brackets.json" "C:\Users\ユーザー名\Dropbox\Brackets\brackets.json”
mklink "keymap.json" "C:\Users\ユーザー名\Dropbox\Brackets\keymap.json"
mklink /d "extensions" "C:\Users\ユーザー名\Dropbox\Brackets\extensions"このコードを実行すると「C:\Users\ユーザー名\AppData\Roaming\Brackets」に、「Dropbox」フォルダ内の「Brackets」フォルダにある各種設定ファイルを操作することができるシンボリックリンクが完成します。
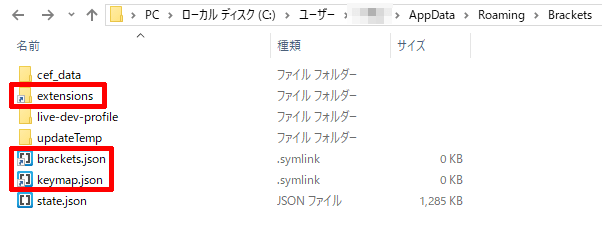
これで「Dropbox」の設定ファイルと「Brackets」がつながった状態になり、「Dropbox」上の設定ファイルが使える状態になります。
そして「Brackets」をカスタマイズしたり、新しい拡張機能を導入したりすると自動的に「Dropbox」上の設定ファイルも更新されます。
これで元となる設定ファイルのアップロードは完了です。
もう1台のパソコンも設定する
続いて別のパソコンの「Brackets」で同じ設定ファイルが使えるようにします。
まず、別のパソコンでも先ほどと同様に「DropBox」のデスクトップアプリをインストールし、「Brackets」の設定ファイルをアップロードした「Dropbox」アカウントでログインします。
ログインすると
C:\Users\ユーザー名\Dropbox
というフォルダができているはずです。
フォルダができると自動的に「Dropbox」との同期が始まり、「Dropbox」フォルダ内に「Brackets」フォルダがダウンロードされます。
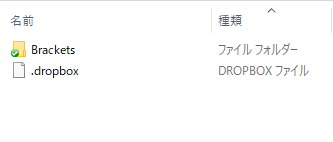
「Brackets」フォルダには「Dropbox」に置かれている設定を共有するための「設定ファイル」がダウンロードされるので、あとはシンボリックリンクを作成してこれを利用するだけ!
もう1台のパソコンは先ほど「Dropbox」にアップロードした設定ファイルを使うので、そのパソコンの「Brackets」の設定ファイルは不要となります。
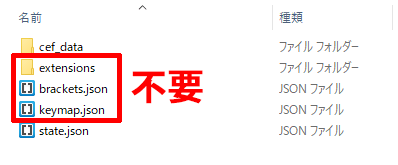
ですので、
C:\Users\ユーザー名\AppData\Roaming\Brackets
を開いて
- brackets.json
- keymap.json
- extensionsフォルダ
の3つのファイルを削除するか、バックアップしておきたいなら別の場所に移動させます。
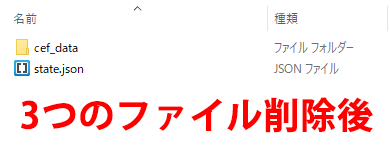
そして管理者権限でコマンドプロンプトを起動し、シンボリックリンクを作成するためののコードを実行。
cd "C:\Users\ユーザー名\AppData\Roaming\Brackets"
mklink "brackets.json" "C:\Users\ユーザー名\Dropbox\Brackets\brackets.json”
mklink "keymap.json" "C:\Users\ユーザー名\Dropbox\Brackets\keymap.json"
mklink /d "extensions" "C:\Users\ユーザー名\Dropbox\Brackets\extensions"すると共通の設定ファイルを操作できるシンボリックリンクがもう1台のPCの
C:\Users\ユーザー名\AppData\Roaming\Brackets
に出来上がります。
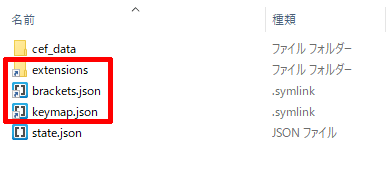
これで、このPCでも「Dropbox」上の設定ファイルが使用されるようになるので、カスタマイズや拡張がこのPCの「Brackets」にも引き継がれています。
また、どちらかのPCが「Brackets」の設定を更新すれば、もう一方のPCの「Brackets」にも更新が反映されるようなります。
以上で「Brackets」の設定ファイルの共有は完了です。

設定を共有したいPCが増えた場合には、この作業を繰り返すだけです。
まとめ
最初の作業だけは少し手間がかかりますが、あとは何台PCを追加しても
「Dropbox」のデスクトップアプリをインストール → 元からあった設定ファイルを消してDropboxフォルダへのシンボリックリンクを作る
という作業だけで済みます
設定を同じにするために、設定ファイルを手動で上書きする必要もなくなるのでとっても楽ちんです。
いくつかのパソコンでBracketsを使っている場合。
「Dropbox」を使って設定を共有してみてもいいかもしれません。