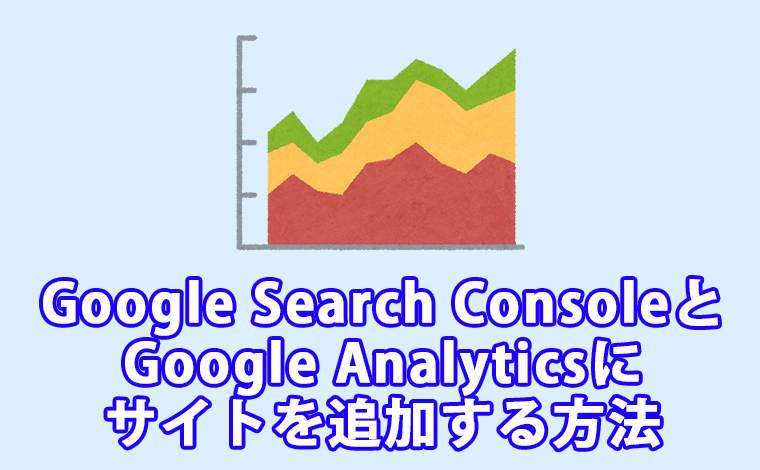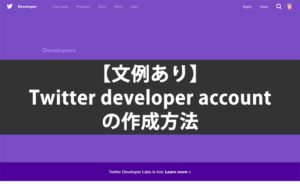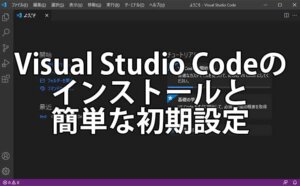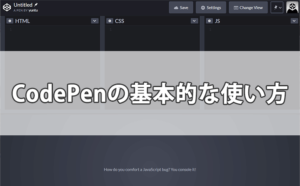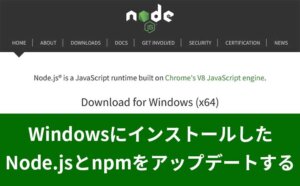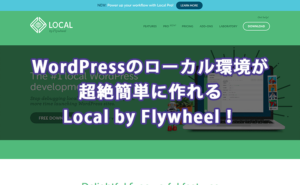WEBサイトの運営には欠かせない「Google Search Console」と「Google Analytics」。
WEBサイトを開設したらすぐに導入する人がほとんどだと思います。
サイトの運営に慣れてきて2つ目のサイトを運営する場合。
そのサイトにも当然「Google Search Console」と「Google Analytics」を導入することになると思います。
このような場合、新たにアカウントを取得する必要はなく「Google Search Console」も「Google Analytics」も1つのアカウントで複数のサイトを追加することができます。
今日は「Google Search Console」と「Google Analytics」へのサイトの追加する方法について書きたいと思います。
もくじ
「Google Search Console」へのサイトの追加
まずは「Google Search Console」にアクセスし、画面左上にある▼をクリックします。
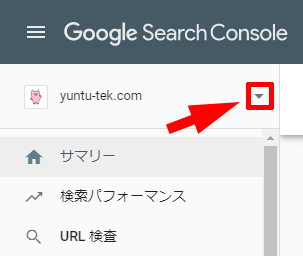
メニューが開くので「プロパティを追加」をクリック。
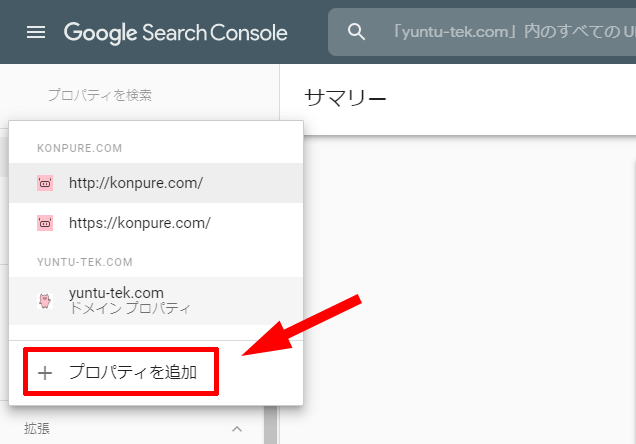
すると「プロパティタイプの選択」というウィンドウが開きます。
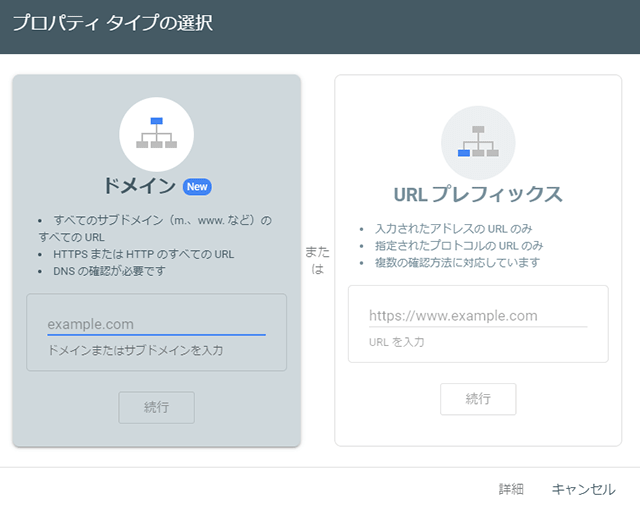
ここでは「ドメイン」か「URLプレフィックス」のどちらかを選択するようになっています。
ドメインとURLプレフィックスの違いについて簡単に説明すると
例えばドメイン名が「example.com」だった場合。
「ドメイン」を選択した場合はhttpやhttpsまたwwwが付く・付かないなどにかかわらずドメインが同じものはまとめて管理してくれます。
(例)以下のURLはまとめて管理される
http://example.com
http://www.example.com
https://example.com
https://www.example.com
「URLプレフィックス」を選択した場合はドメイン名が同じであってもhttpとhttpsは別物として扱われます。
ですのでhttpのページとhttpsのページがあって両方のデータが欲しい場合にはhttpのURLとhttpsのURLの両方を登録する必要があります。

と思うかもしれませんが、「ドメイン」を選択する場合には少しだけ留意しておかなければならないことがあります。
「Google Search Console」と「Google Analytics」を連携させると「Google Analytics」の画面で「Google Search Console」の一部のデータを確認できるようになります。
しかし、「Google Search Console」に「ドメイン」だけでしか登録しない場合は「Google Search Console」と「Google Analytics」の連携ができないのです。
ただし、「ドメイン」を選択して Google Search Consoleに登録した後に「URLプレフィックス」でも登録をすることもできます。
そうすれば連携も可能になります。
「ドメイン」での登録が終わっていれば、「URLプレフィックス」での登録はとても簡単にできます。
ですので、結局のところはどちらを選んだとしても気にしなくても大丈夫です。

ドメインを選択した場合
ドメインを入力して「続行」ボタンをクリックします
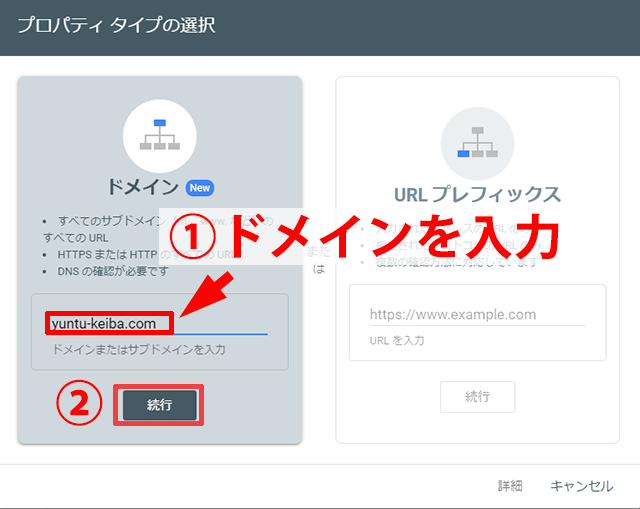
「DNSレコードでのドメイン所有権の確認」という画面になり、「TXTレコード」が表示されているので「コピー」ボタンをクリックしてコードをコピーしておきます。
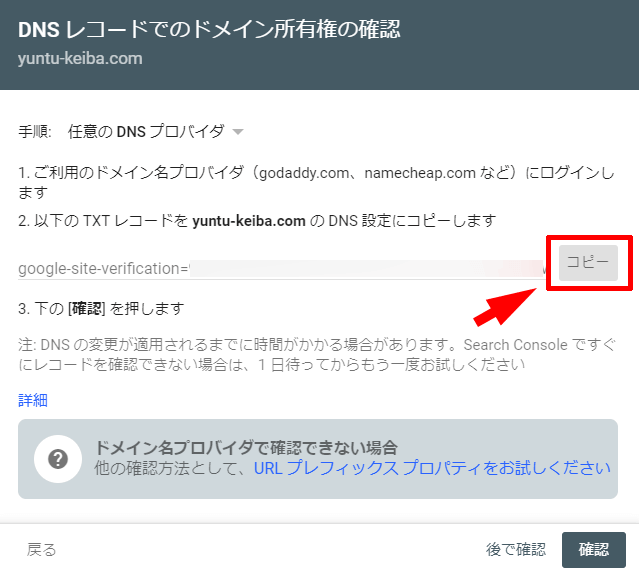

自分が契約しているサーバーの管理画面にログインします。
僕が契約しているのはエックスサーバーなので、エックスサーバーを例にして説明します。
サーバーパネルにログインし「DNSレコード設定」をクリック。
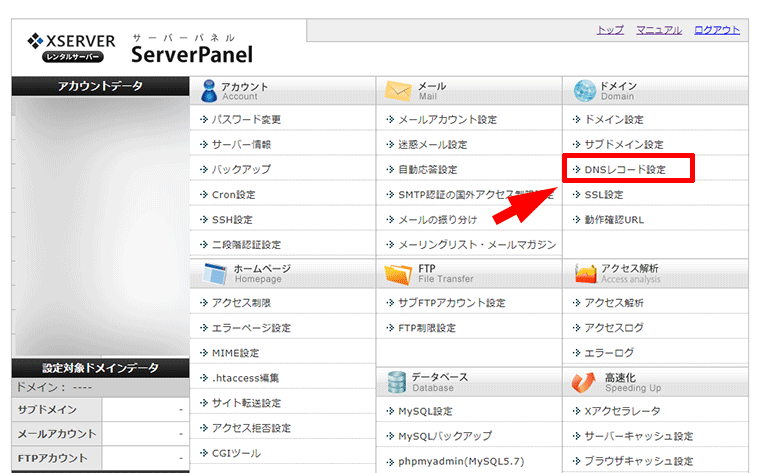
「ドメイン選択画面」になるのでGoogle Search Consoleを設定するドメインを選択。
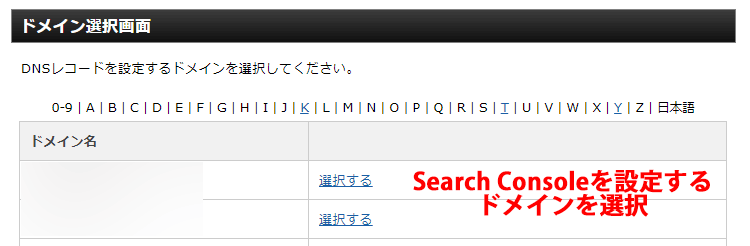
「DNSレコード設定」画面になるので「DNSレコード追加」をクリック。
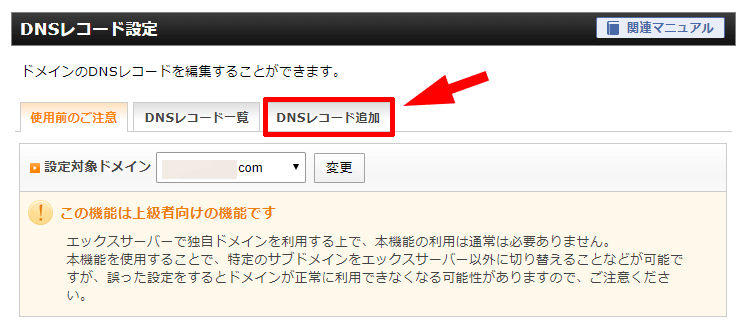
「DNSレコード追加」画面で「種別」と「内容」を設定する。
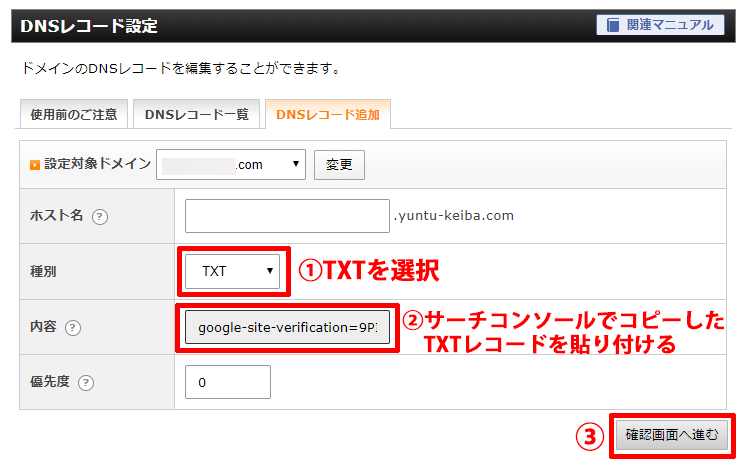
- 種別 → 「TXT」を選択する
- 内容 → 「DNSレコードでのドメイン所有権の確認」画面でコピーしたTXTレコードを貼り付ける
「種別」と「内容」以外の項目は最初の状態のまま何もせずに「確認画面へ進む」ボタンをクリック。
「確認画面」になるので内容を確認し「追加する」ボタンをクリック。
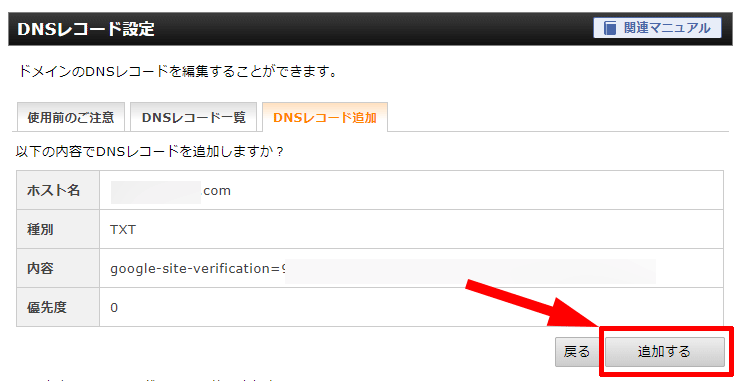
以上でエックスサーバーのサーバーパネルでの設定は終了です。
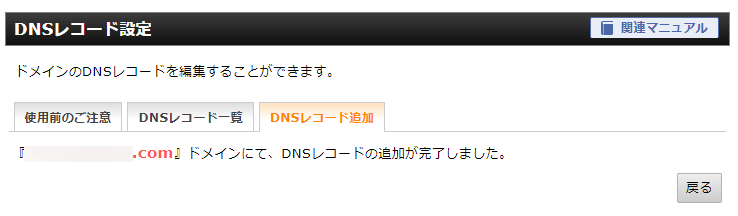
「Google Search Console」に戻り、「DNSレコードでのドメイン所有権の確認」画面の「確認ボタン」をクリックします。
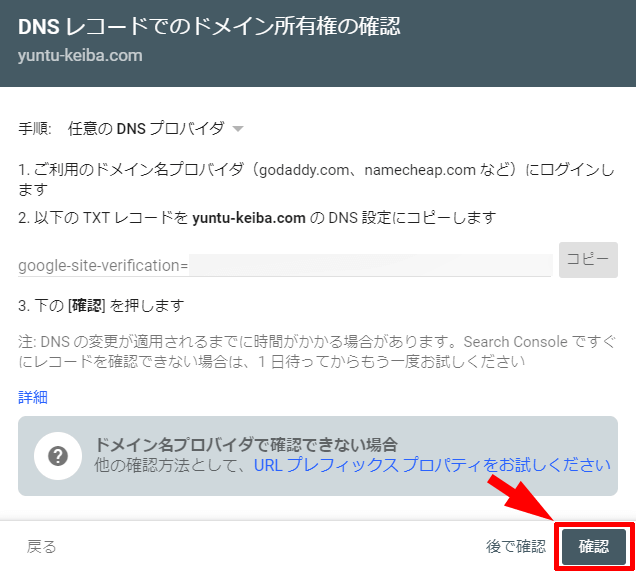
DNSレコードの設定は少し時間がかかるので、設定した直後にすぐに確認ボタンをクリックすると以下のようなメッセージが出るかもしれません。
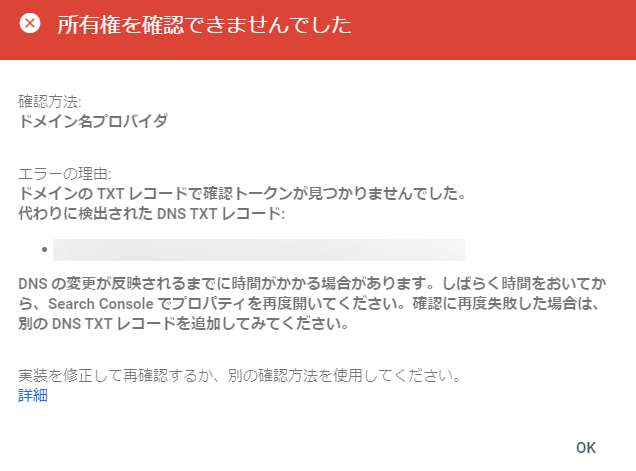
このような場合はいったん「OK」ボタンをクリックしてメッセージを閉じ、少し時間をおいて再度「確認ボタン」をクリックすると「所有権の確認」がされます。
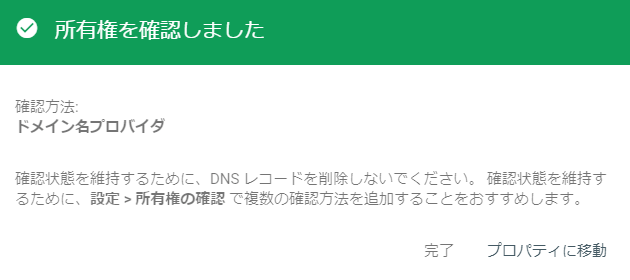
これで「Google Search Console」へのサイトの追加は完了です。
いつまでたっても所有権の確認ができない場合は、最初から設定を見直すか、この後に紹介する「URLプレフィックス」による登録を試したほうが良いかもしれません。
「ドメイン」とあわせて「URLプレフィックス」の設定も行う場合
先ほど書いたように「Google Search Console」と「Google Analytics」を連携させるには「URLプレフィックス」による登録も必要となります。
「ドメイン」で登録ができていれば、「URLプレフィックス」での登録はとても簡単です。
先ほど同様にサーチコンソールの左上にある「▼」をクリックして「プロパティを追加」をクリック。
「プロパティタイプの選択」画面で、「URLプレフィックス」欄のほうにサイトのトップページのURLを入力して「続行」ボタンをクリック。
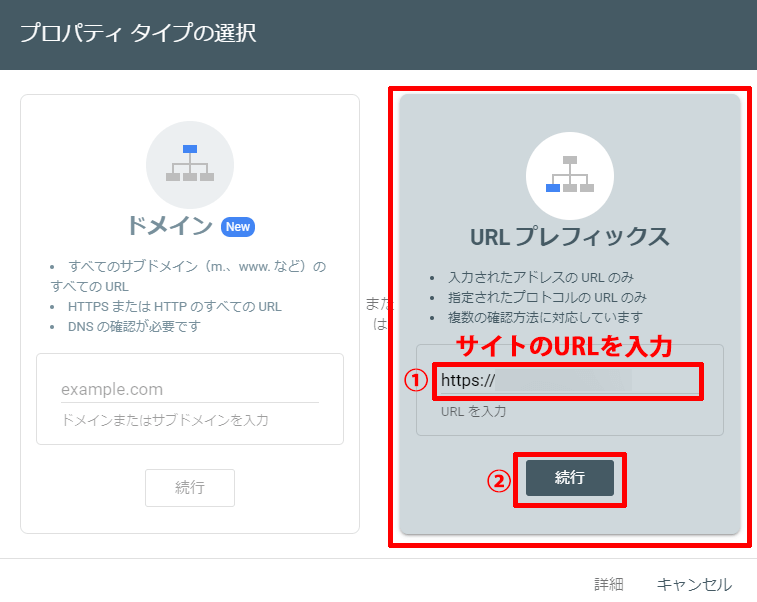
これだけで所有権の確認が行われ、「Google Search Console」に「ドメイン」でも「URLプレフィックス」でも登録している状態となり「Google Analytics」と連携することができるようになります。

URLプレフィックスを選択した場合
ドメインでサーチコンソールを設定しようとしてもできない場合などは、こちらの方法を選ぶといいかもしれません。
ちなみに、こちらは「ドメイン」での登録はしていない状態での説明となります。
「プロパティタイプの選択」画面で「URLプレフィックス」欄にトップページのURLを入力します。
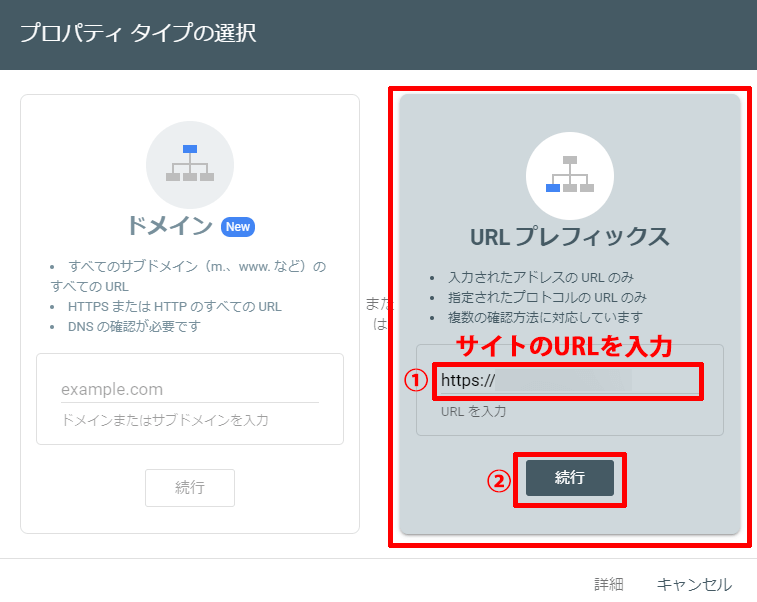
先ほど書いたようにドメイン名が同じであってもhttpsとhttpやwwwの有り・無しは別のものとして扱われるので 「Google Search Console」を設定したいURLをきちんと入力するようにします。
所有権の確認画面になります。
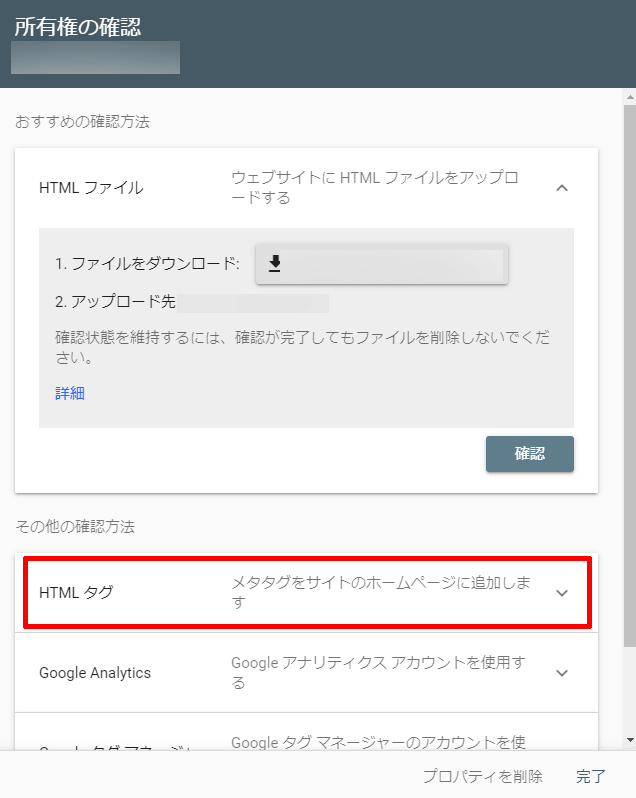
所有権の確認方法は何種類かありますが、HTMLタグで確認する方法が手軽なので「HTMLタグ」を選択します。
「コピー」ボタンをクリックしてメタタグをコピーします。
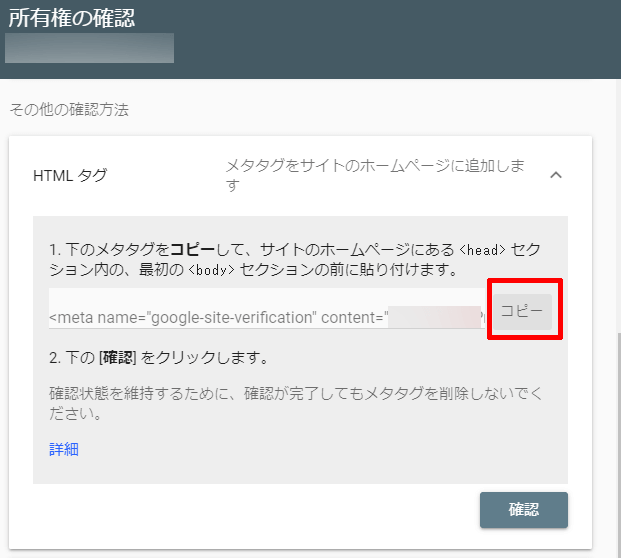

コピーしたコードはサイトのトップページの</head>の直前に貼り付けます。
貼り付けが終わったら「所有権の確認」画面に戻り「確認ボタン」をクリック。
きちんとタグ貼れていれば所有権の確認が完了します。
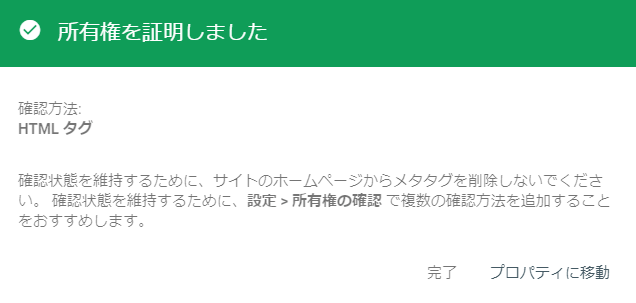
これにて「URLプレフィックス」によるGoogle Search Consoleの導入は完了となります。
サイトマップを登録する
「Google Search Console」にサイトマップを登録します。
「Google Search Console」の左上の画面で新たに追加したサイトが選択されているか確認(追加されたサイトになっていなければ▼をクリックして変更する)した後「サイトマップ」をクリック。
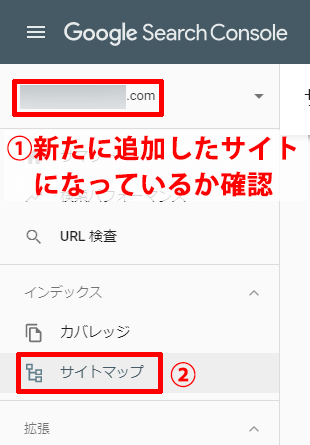
サイトマップのファイルのURLを入力して「送信」ボタンをクリック。
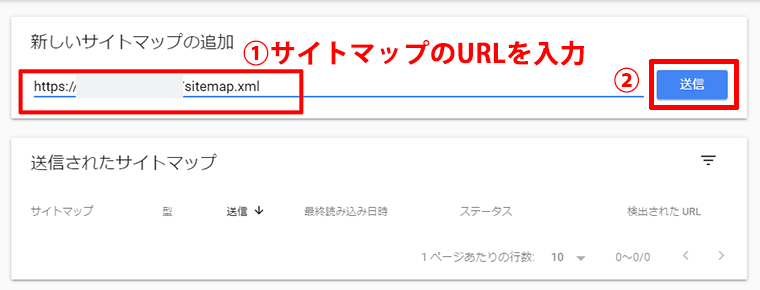
「サイトマップを送信しました」というメッセージが出ます。
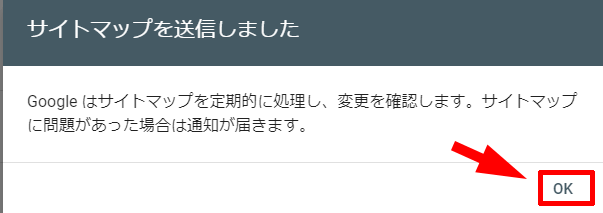
「OK」ボタンでメッセージを閉じて、サイトマップの送信が成功していたらGoogle Search Consoleの設定は完了となります。
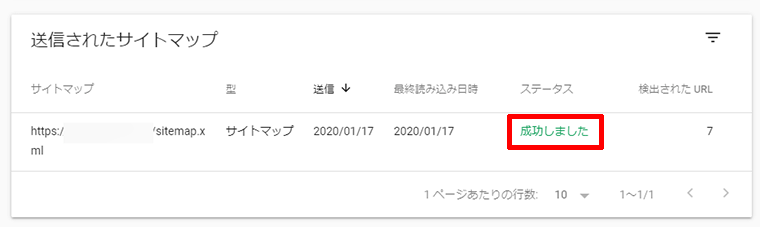
「Google Analytics」へのサイトの追加
「Google Analytics」のページで「管理」をクリック。
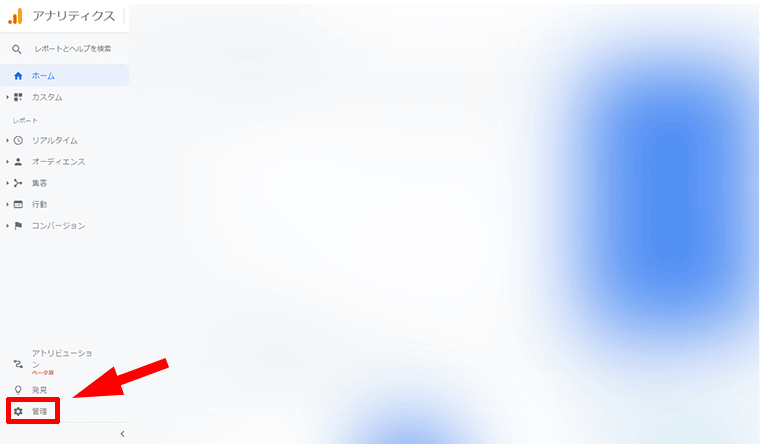
「管理」画面で「プロパティを作成」をクリック。
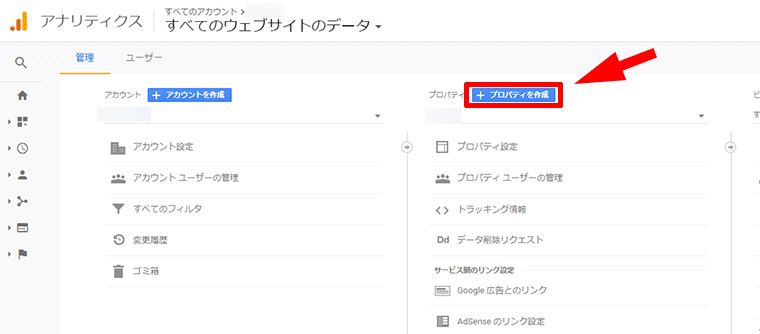
「プロパティの作成」画面になるので「ウェブ」を選択し「続行」ボタンをクリック。
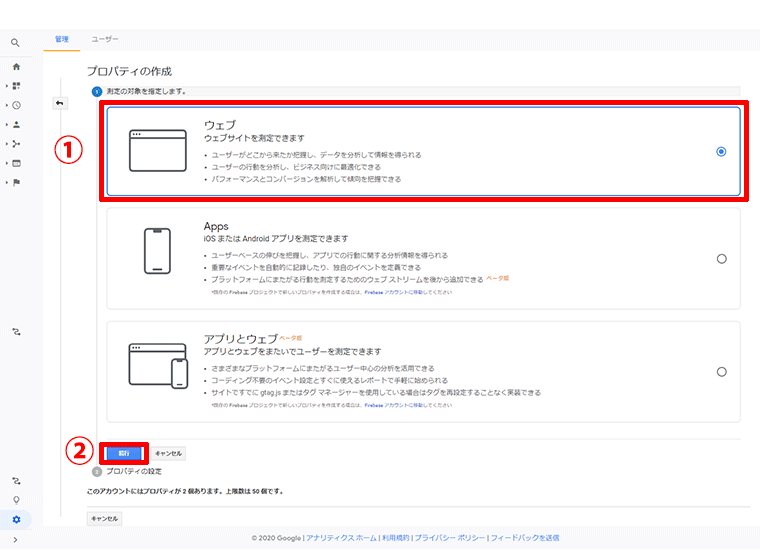
「プロパティの詳細」を入力する画面になるので、該当する項目に必要事項を入力していきます。
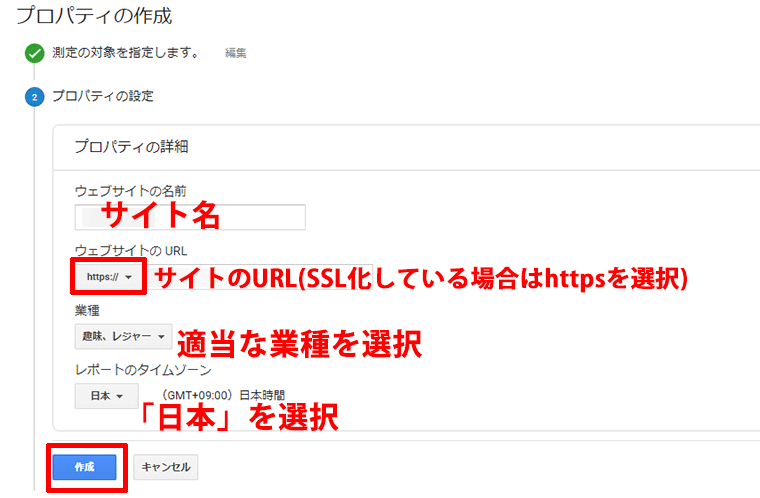
WEBサイトのURLの先頭部分はデフォルトの状態で「http」になっているはずなので、SSL化をしている場合は「https」に変更することを忘れないようにしましょう。
入力し終わったら「作成ボタン」クリック。
トラッキングコードが表示されるので、そのコードをコピーしてGoogle Analyticsを設定したい全てのページのheadタグ内の最初の要素として貼り付けます。
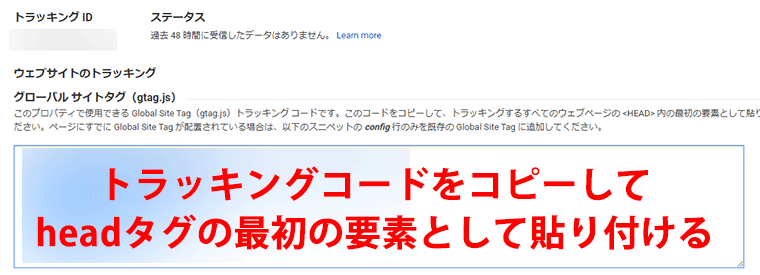

WordPressであれば、そのテーマのheader.phpの<head>要素の中に張り付ければ全てのページに適用されると思いますが、詳細はご自身が使用しているテーマのヘルプページなどで確認してみてください。
トラッキングコードの貼り付けが終わったら「Google Analytics」へのサイトの追加は完了です。
測定が開始されるまでは少し時間がかかるので、のんびり待ちましょう。
きちんと設定できているかを確認したい場合は、「Google Analytics」 の管理画面で追加したサイトを選択し、「トラッキング情報」という項目にある「トラッキングコード」をクリック。
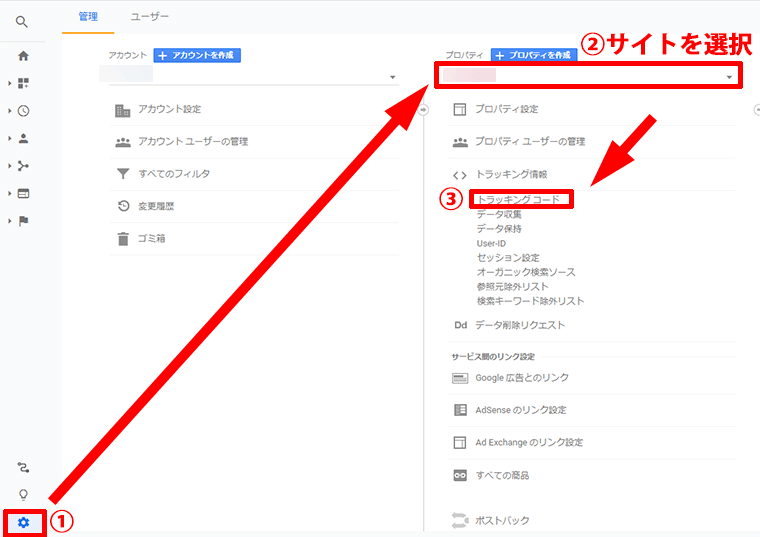
ステータスが「過去48時間にトラフィックデータを受信しています」となっていたら正常に設定できています。

データの受信がされていない場合は「テストトラフィックを送信」してみて、それでも受信ができないようなら設定に誤りがないか手順を最初から見直す必要があります。
以上でGoogle Analyticsへのサイトの追加は完了です。
「Google Analytics」と「Google Search Console」を連携させる
「Google Analytics」と「Google Search Console」を連携させて、「Google Search Console」のデータの一部を「Google Analytics」でも確認できるようにします。
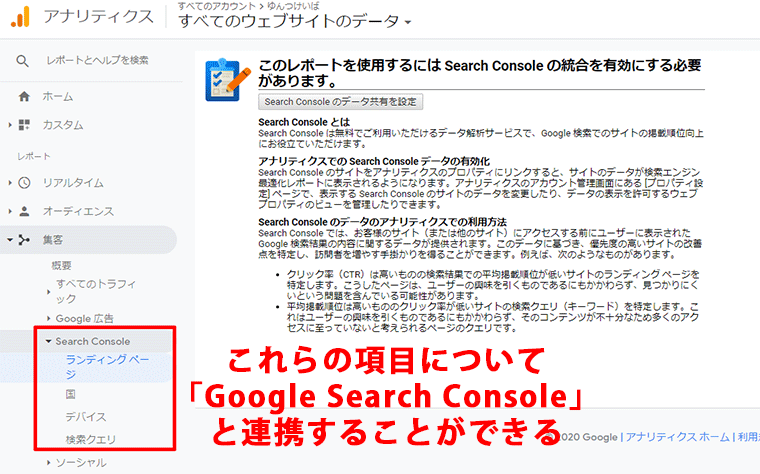
Google Analyticsの管理画面で「Google Analytics」と「Google Search Console」を連携させたいサイトが選択されているかを確認(違う場合は▼をクリックして選択しなおす)して、「プロパティ設定」をクリック。
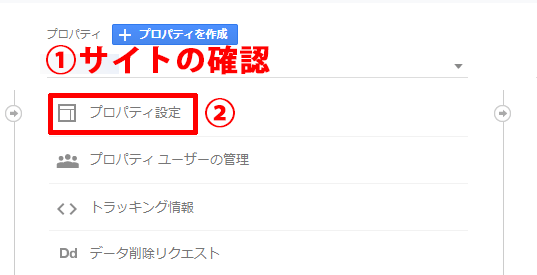
「プロパティ設定」の画面になるので、その画面を下にスクロールさせていくと「Search Consoleを調整」というボタンがあるのでクリック。
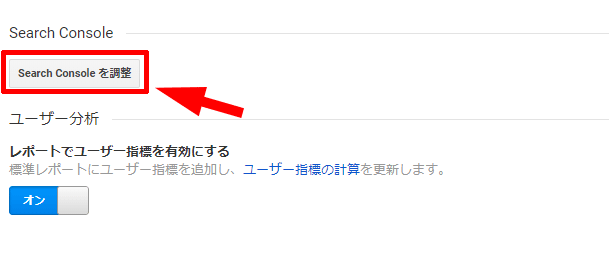
「Search Consoleの設定」画面になるので「追加」をクリック。

「Google Analytics」と「Google Search Console」を連携させたいサイトにチェックを入れて「保存」ボタンをクリック。
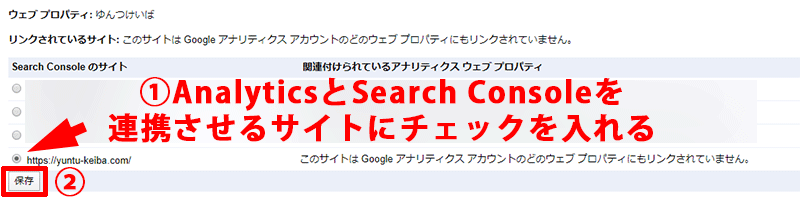
「関連付けの追加」という画面になるので「OK」ボタンをクリック。

「Search Consoleの設定」画面を確認すると、先ほどは「なし」と表示されていた場所に連携させたサイトのURLが表示されており、連携していることを確認することができます。
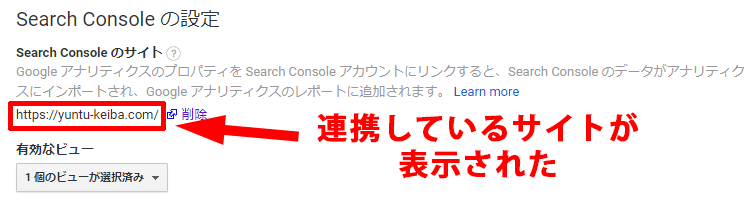
またメールで連携したことの通知も届きます。
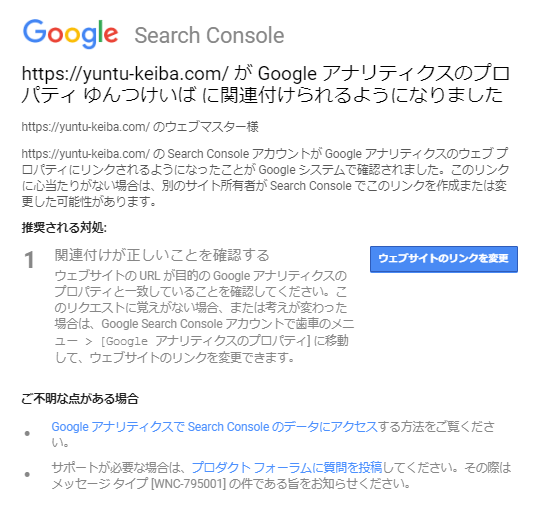
これで連携は完了です。
測定までは少し時間がかかる
以上が「Google Search Console」と「Google Analytics」へのサイトの追加方法です。
どちらも追加したからといって即座に測定が開始されるわけではなく、データーが得られるまでには多少の時間がかかります。
設定がおわったらデータが取得できるまでのんびり待ちましょう