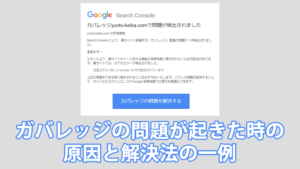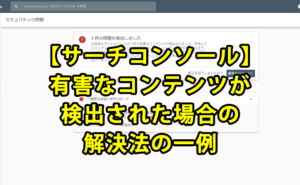こんにちは、ゆんつです。
WordPressのデータのバックアップや復元、移行する際。
皆さんは、どんなプラグインを使っていますか?
僕が使っているのは「WPvivid」
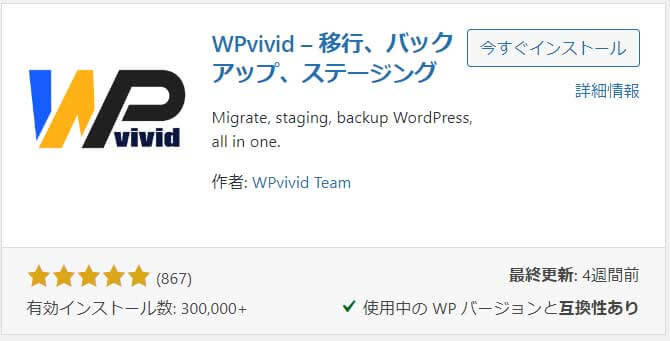
WPvividは、手軽にブログデータのバックアップや復元、移行をすることができる便利なプラグインです。
今日は、WPvividの導入方法や復元、移行方法について書きたいと思います。
もくじ
WPvividの導入方法
WordPress管理画面の左メニューから「プラグイン」⇒「新規プラグインを追加」をクリック。
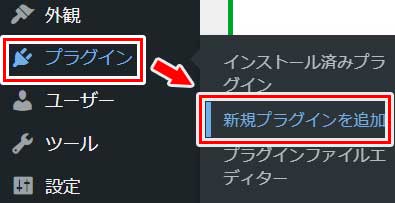
「プラグインを追加」画面になるので、キーワードに「WPvivid」と入力して現れたWPvividの「今すぐインストール」ボタンをクリック。
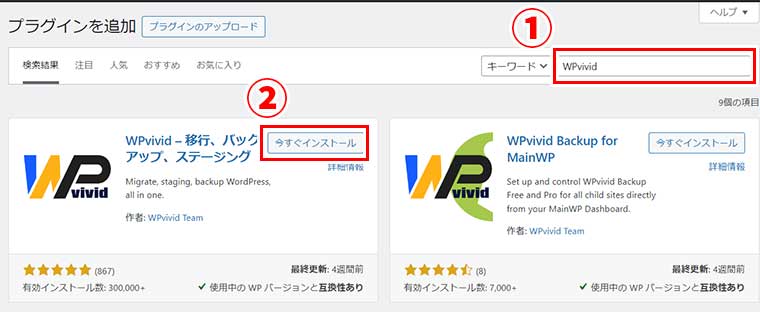
インストールが完了したら「有効化」ボタンをクリック。
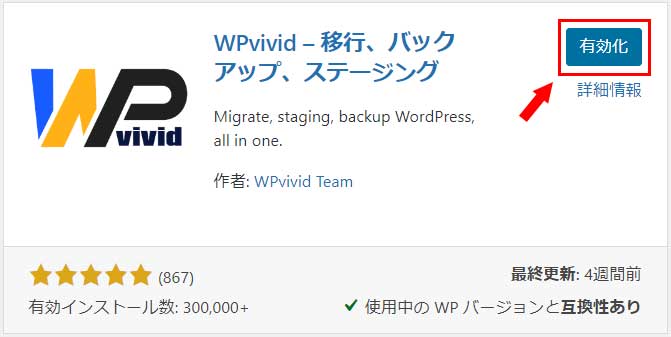
以上でインストールは完了です。
バックアップをとる
それでは早速、ブログのバックアップをとってみましょう。
WordPress管理画面の左メニューから「WPvivid Backup」をクリック。
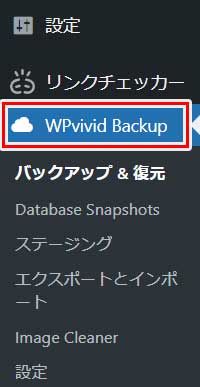
「バックアップ&復元」タブを選択し「バックアップ」ボタンをクリック。
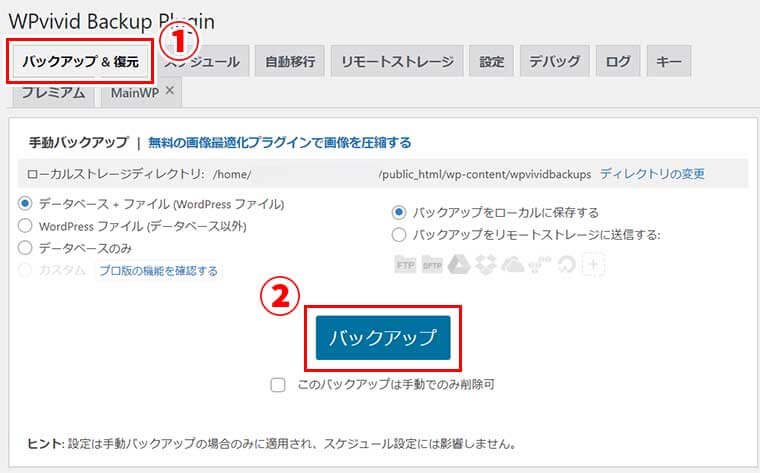
バックアップが始まり、進捗度合いに従い緑色のバーが伸びていきます。
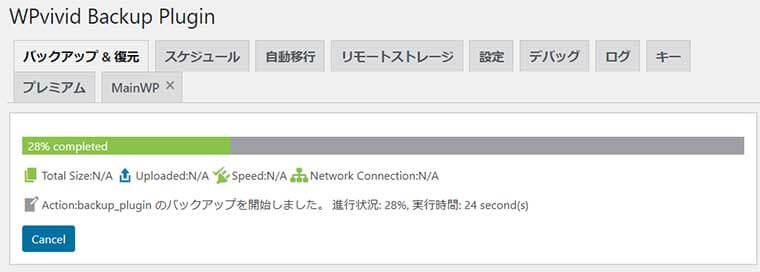
バックアップするファイルが多いほど時間がかかります。
バックアップが完了すると「アップロードされたバックアップ、または受信したバックアップのスキャン」という部分に今回のバックアップの情報が表示されます。
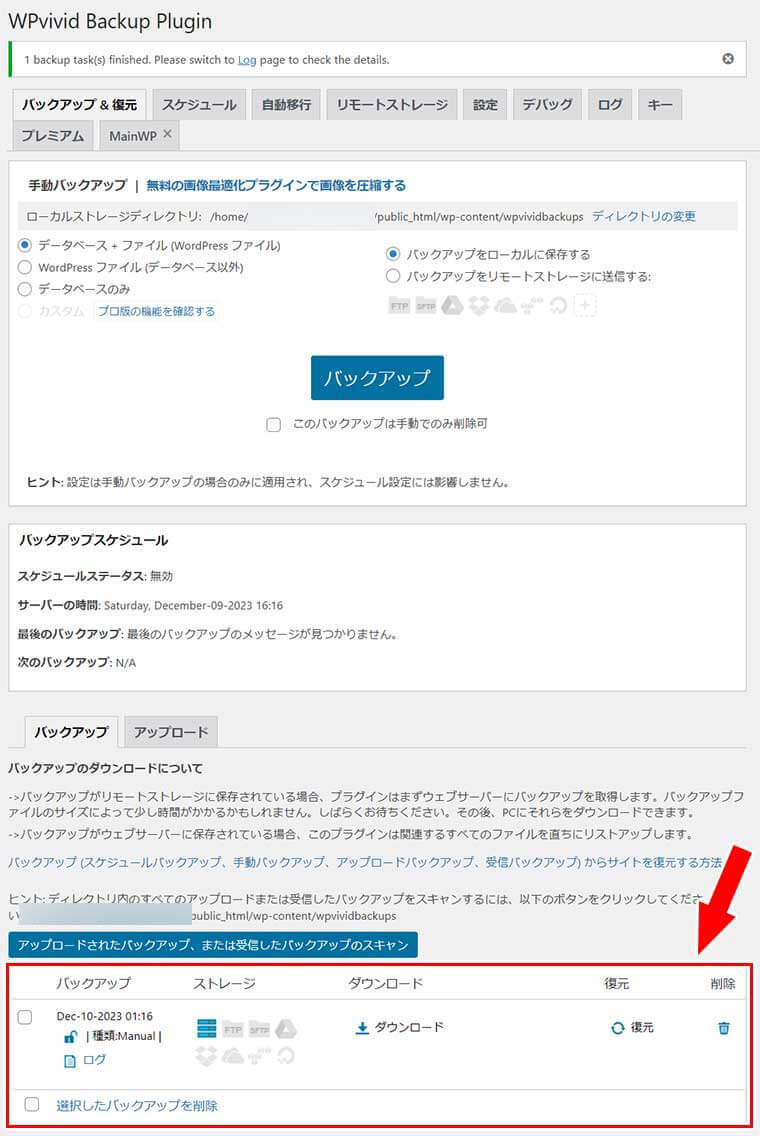
バックアップファイルは初期状態ではサーバーの
ドメインフォルダ/public_html/wp-content/wpvividbackups
というフォルダに保存されます。
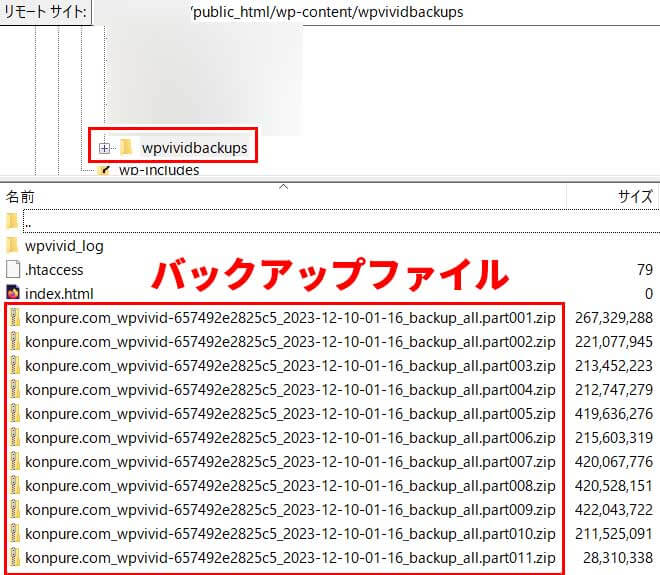

バックアップファイルをPCに保存する
もし、バックアップファイルをPCに保存したい場合は、バックアップ一覧からダウンロードしたいバックアップの「ダウンロード」をクリック。
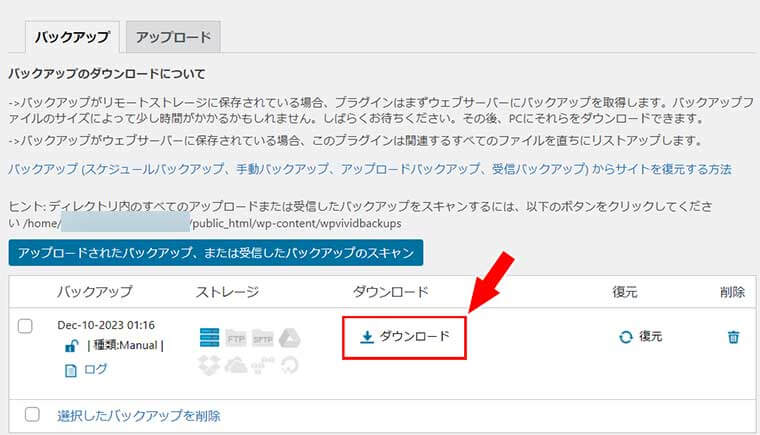
すると、そのバックアップのファイルの一覧が表示されるので、全てのファイルの「ダウンロード」をクリックしてパソコンにファイルを保存します。
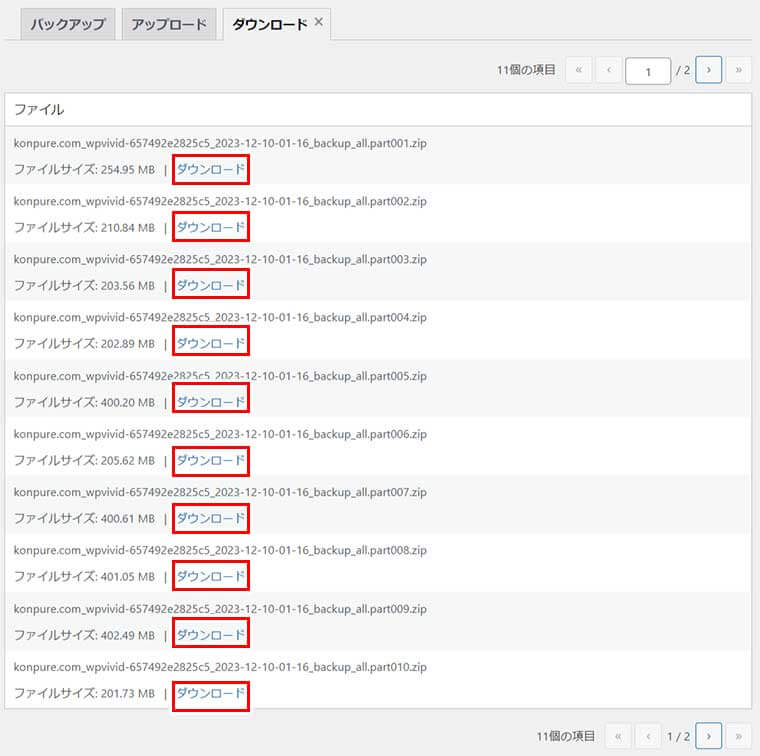

バックアップファイルを分割したくない場合
バックアップファイルを分割したくない場合、「設定」タブから「高度な設定」タブを選択し、「あるサイズごとにファイルを圧縮」の数値に「0」を入力。
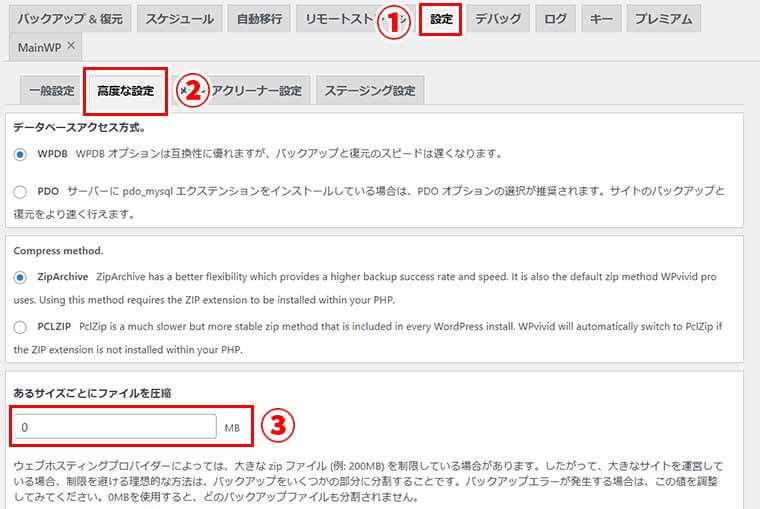
入力ができたら、下にスクロールして「変更を保存」ボタンをクリックして設定を保存。
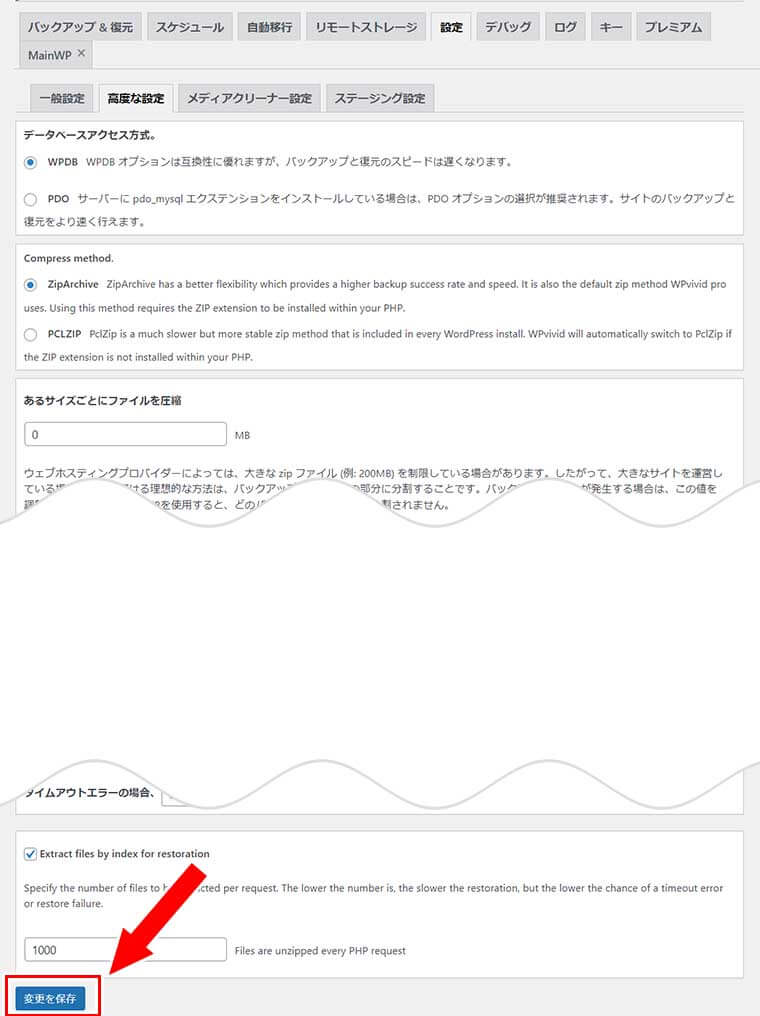
この設定により、バックアップファイルは分割されずに1つのファイルで作成されます。
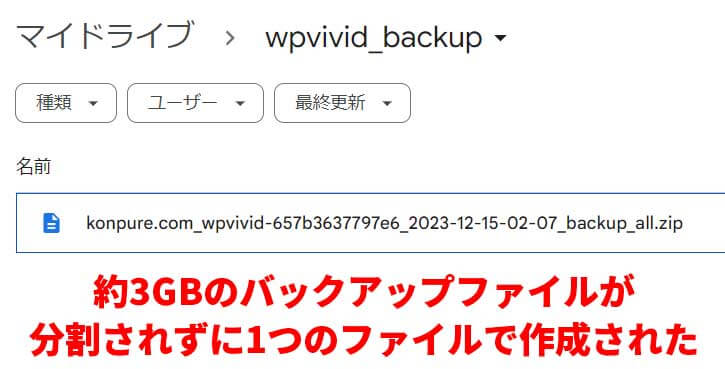
ただし、サーバーによってはアップロードできるファイルのサイズに制限を設けている場合があるので、バックアップファイルのサイズが大きい場合は分割したほうが無難だと思います。
バックアップファイルをGoogleドライブに保存する
バックアップをGoogleドライブに保存したい場合。
「リモートストレージ」タブを選択し、「Google Driveで認証」ボタンをクリック。
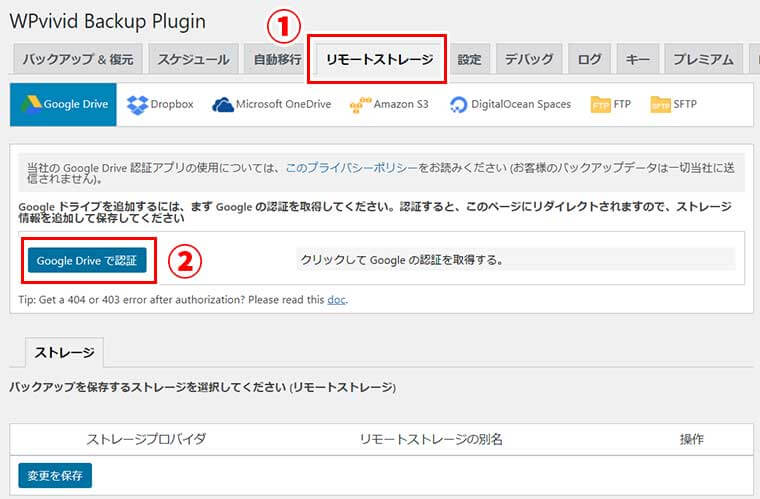
バックアップファイルの保存先となるGoogleドライブのアカウントを選択する画面になるので、保存先にしたいアカウントを選択。
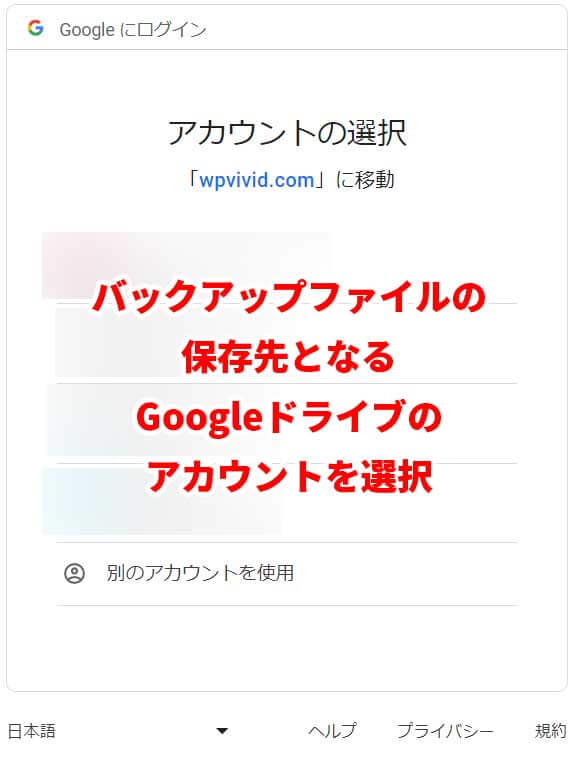
「wpvivid.comがGoogleアカウントへのアクセスを求めています」というメッセージが出るので「続行」をクリック。
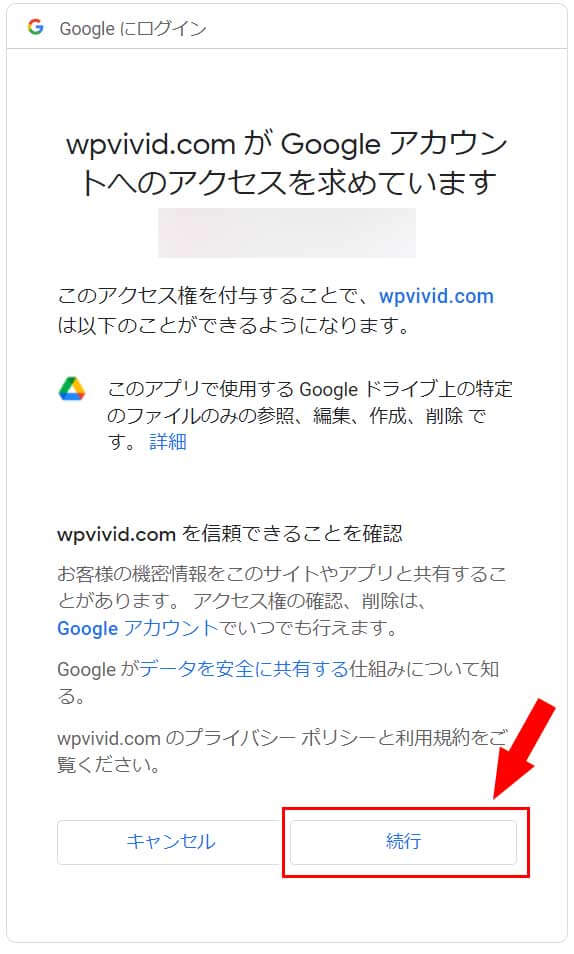
WordPressのログイン画面になるので、ユーザー名とパスワードを入力してログイン。
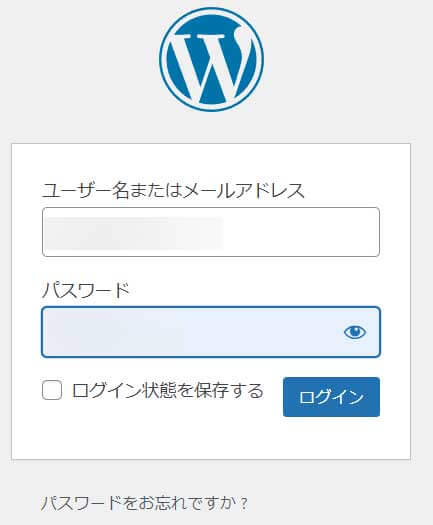
「Google Driveの情報を入力してください」という画面になるので、保存先のGoogleドライブに適当な名前を付けて「今すぐ追加」ボタンをクリック。
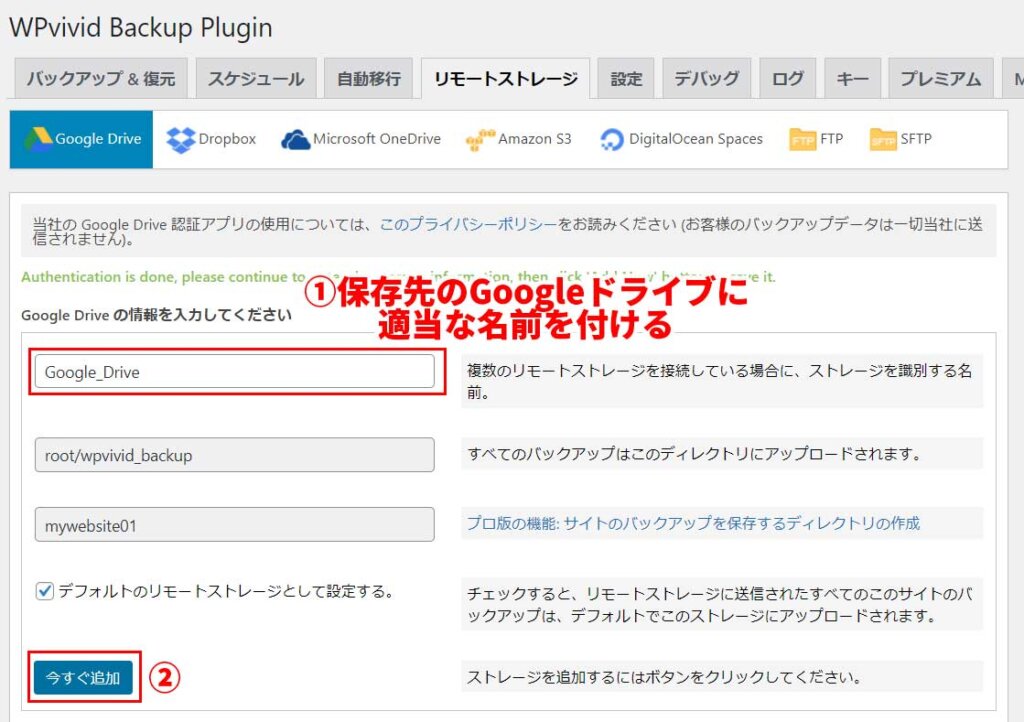
Googleドライブがリモートストレージに追加されます。
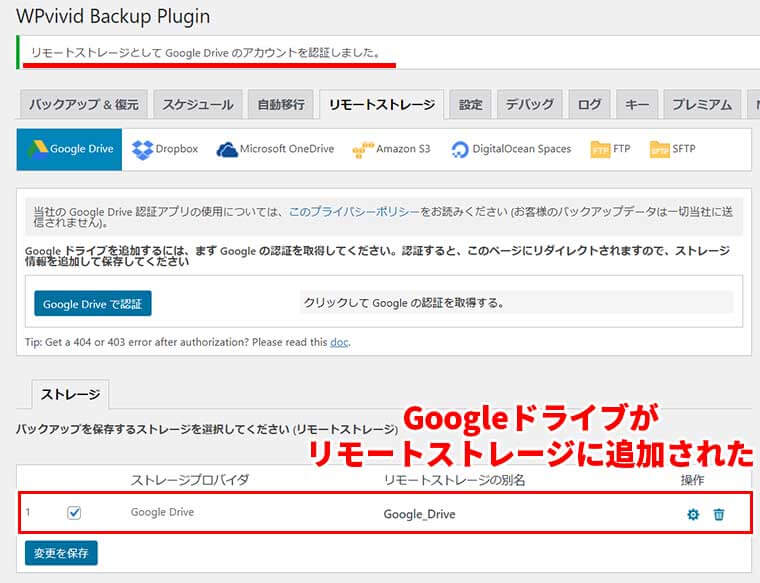
これで、バックアップの際に「バックアップをリモートストレージに送信する」を選択してバックアップすると
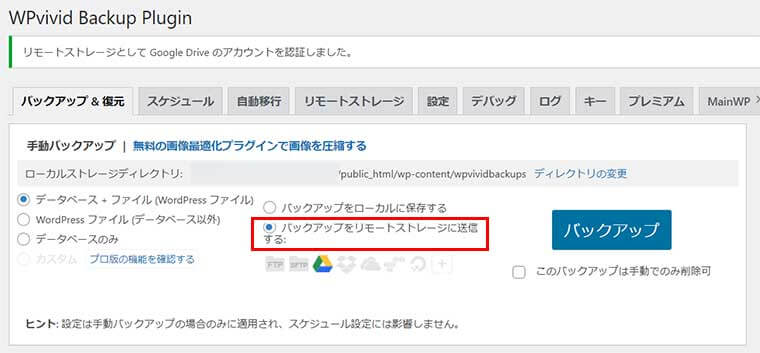
Googleドライブのwpvividbackupsフォルダにバックアップファイルが保存されるようになります。
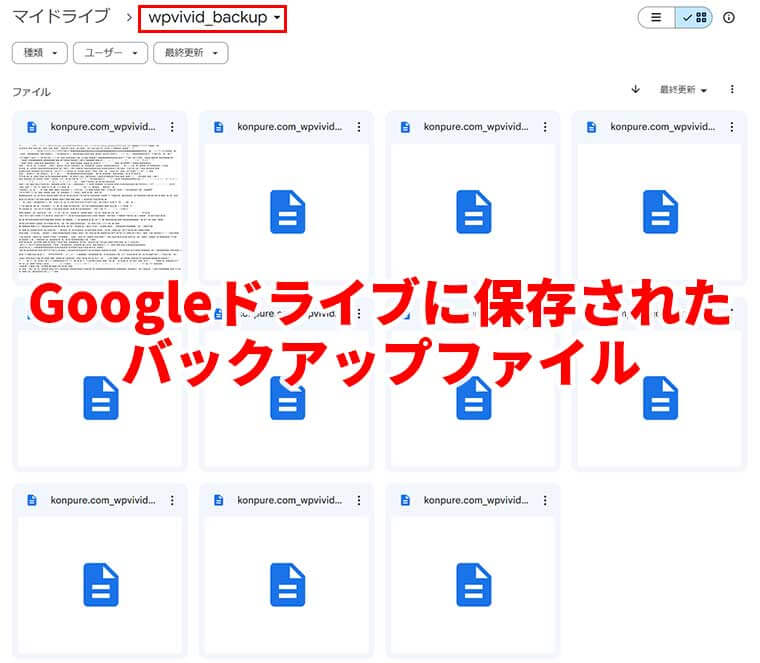
バックアップファイルを削除する
サーバーのwpvividbackupsフォルダに保存されたバックアップファイルを削除したい場合。
バックアップ一覧から、削除したいバックアップのゴミ箱アイコンをクリック。
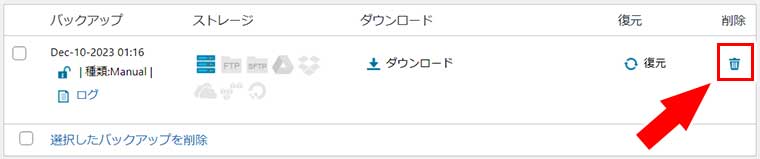
本当に削除してよいかどうかのメッセージが出るので、削除して良いなら「OK」をクリック。
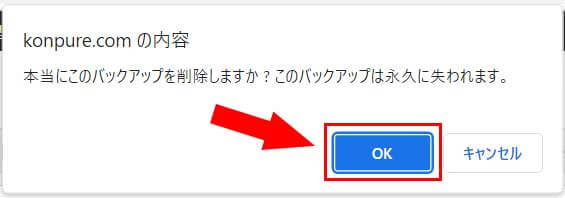
バックアップ一覧から該当のバックアップが消えました。
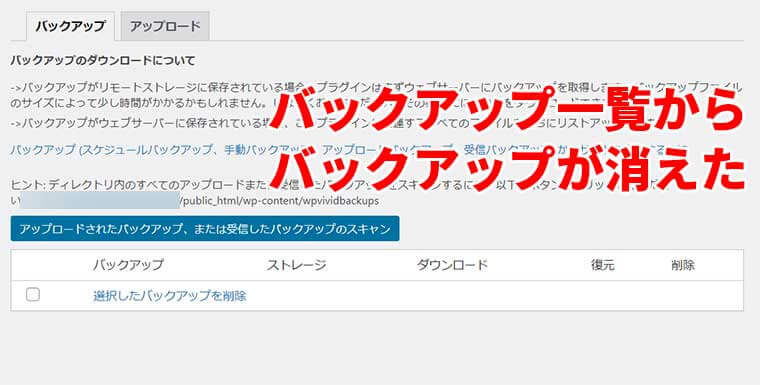
サーバーのwpvividbackupsフォルダを確認すると、バックアップファイルが削除されていることが分かります。
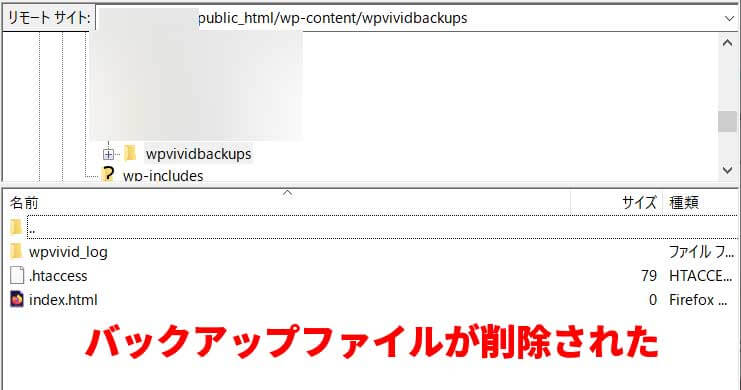
保存先をGoogleドライブなどのリモートストレージに設定している場合は、そのリモートストレージからバックアップファイルが削除されます。
復元
「バックアップ」タブを選択すると、バックアップの一覧が表示されるので「復元」をクリック。
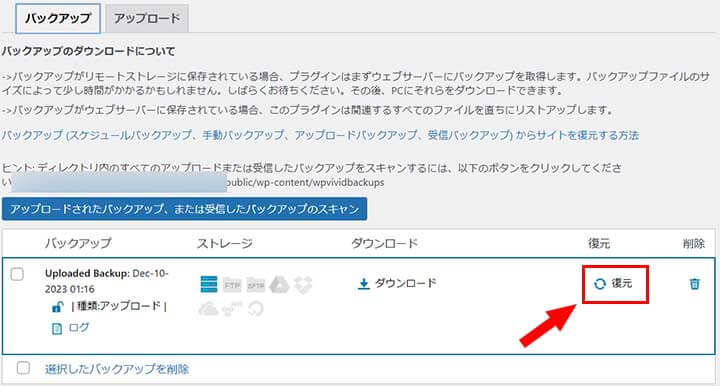
「バックアップを以下から復元する」という画面になるので「復元」ボタンをクリック。
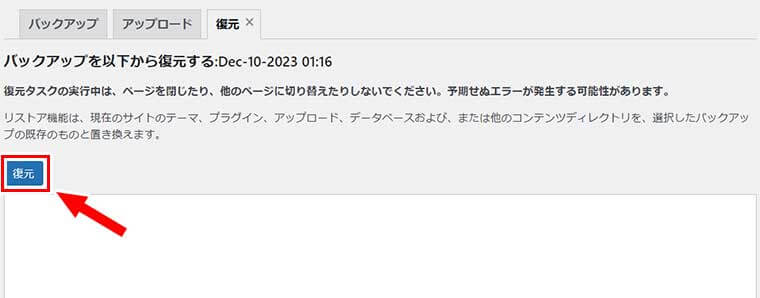
「Are you sure to continue?(続けてもよろしいですか?)」というメッセージが出るので、本当に復元しても良ければ「OK」をクリック。
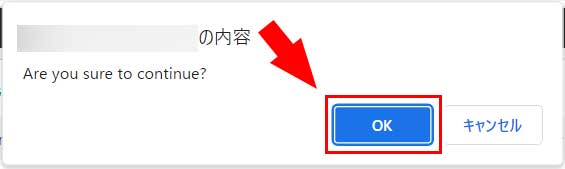
復元が始まり、進捗度合いに従い緑色のバーが伸びていきます。
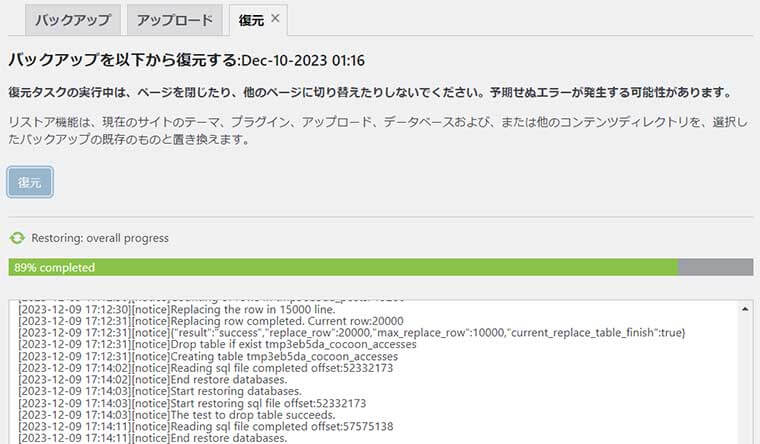

復元が完了すると「復元が完了しました」というメッセージが現れるので「OK」をクリック。
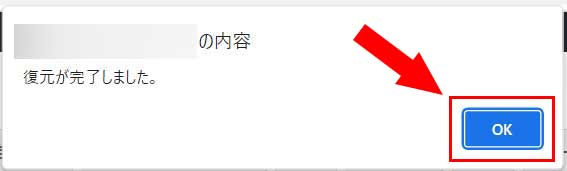
以上で、WPvividを使ったバックアップからの復元は完了です。
データの移行
サーバーを引っ越しする場合など、新しいまっさらな環境にブログのデータを移行する場合も簡単です。
まず、先ほどのバックアップで説明したように、バックアップファイルはPCに全て保存しておきます。
そして、新しい環境にWordPressをインストールして、プラグインにWPvividをインストール。
WPvividのインストールが完了したら、WPvividのアップロードタブを選択し、「ここにファイルをドロップ」という部分にダウンロードしたバックアップファイルを全てドラッグ&ドロップ。
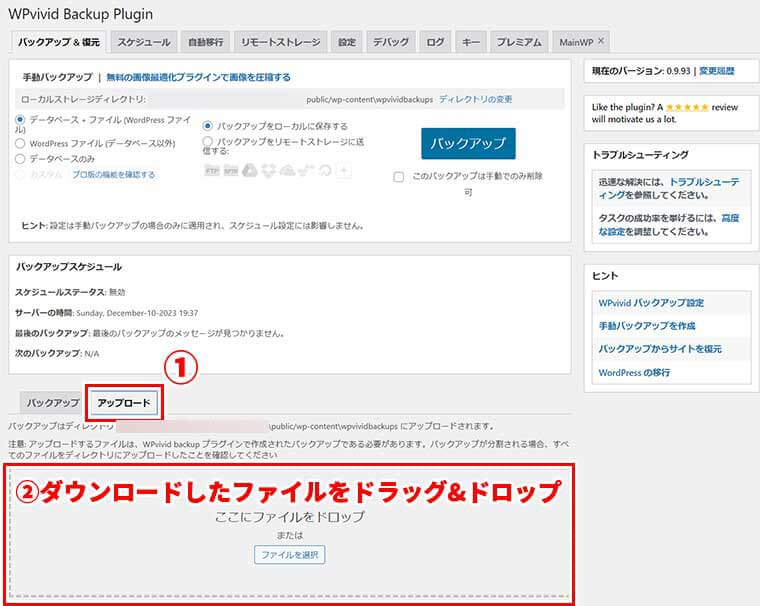
ドロップしたファイルの一覧が表示されるので「Upload」をクリック。
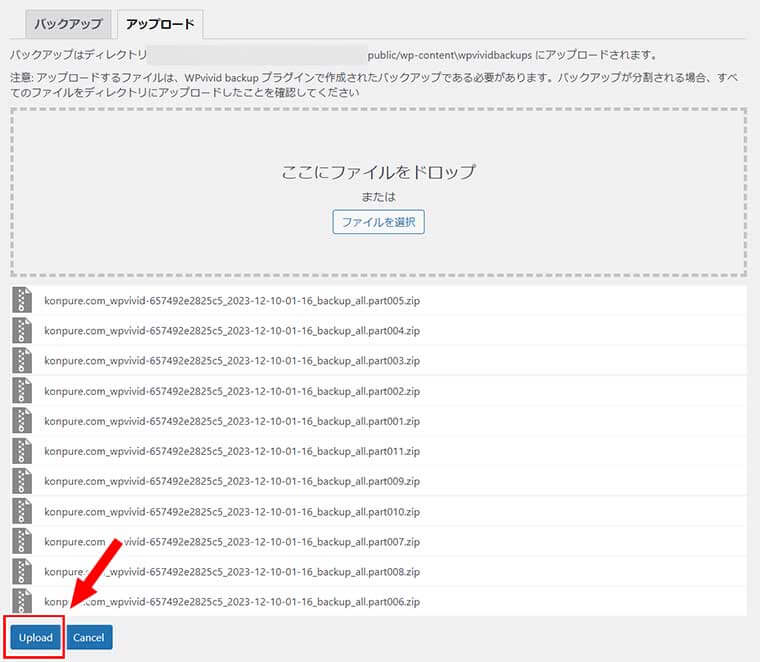
これにより、ファイルがサーバーの
ドメインフォルダ/public/wp-content\wpvividbackups
にアップロードされます
アップロード後にバックアップタブを選択すると、バックアップ一覧にアップロードしたファイルに関するバックアップが表示されるので「復元」をクリック。
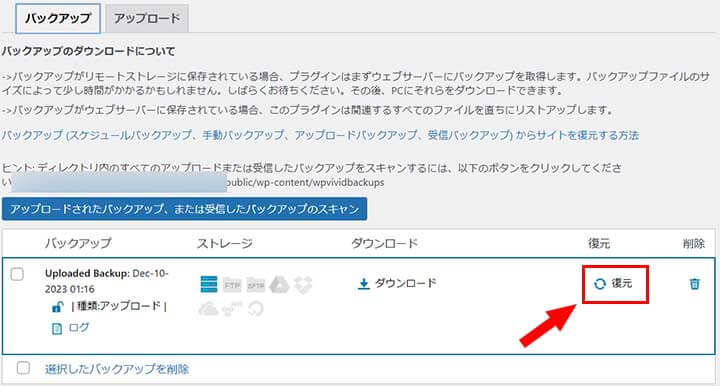
あとは、先ほど説明した「復元」と同じ要領で元を行うだけです。
以上で、ブログのデータを新しい環境に簡単に移行することができます。
まとめ
というわけで、WPvividの導入方法や使用方法について簡単に説明しました。
WPvividはファイルサイズの制限が無いので、アレコレ考えずにバックアップや復元、データ移行を行うことができます。
使いやすいプラグインなので、もし興味があったら導入してみるといいかもしれません。
それでは、またー。